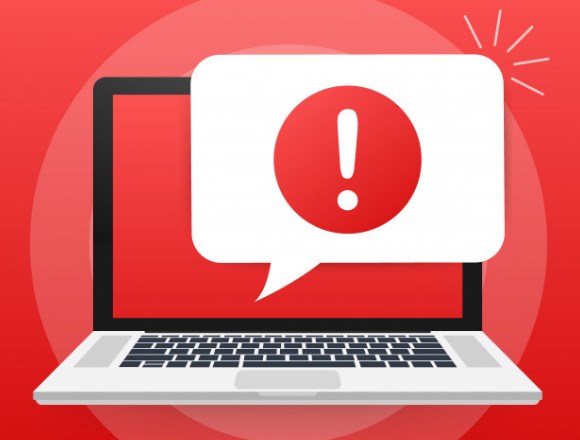Tin tức
6 Lỗi phổ biến trên máy tính và cách xử lý
Ngày nay, máy tính đã trở thành một công cụ không thể thiếu trong cuộc sống từ công việc cho tới học tập và giải trí. Tuy nhiên, chúng ta phải chấp nhận sự thật rằng máy tính sẽ bị hao mòn theo thời gian sử dụng và xảy ra một số lỗi. Các lỗi phổ biến này khiến có thể làm giảm hiệu suất máy tính, giảm hiệu suất công việc và thậm chí là mất thời gian lẫn tiền bạc. Hãy cùng Cho thuê laptop Hà Nội tìm hiểu 6 lỗi phổ biến trên máy tính và cách xử lý mà ai cũng nên biết để áp dụng khi cần.
6 Lỗi phổ biến trên máy tính và cách xử lý
1. Lỗi máy tính không phản hồi ( Not Responding )
Hầu hết ai trong chúng ta cũng đã từng gặp lỗi này, lỗi máy tính không phản hồi khiến cho người dùng cảm thấy cực kỳ khó chịu và không biết phải làm gì để khắc phục vấn đề này.
Nguyên nhân chính có thể là do: Không đủ tài nguyên, đôi khi bộ nhớ hoặc CPU bị quá tải dẫn đến việc mất nhiều thời gian để xử lý một số tác vụ. Quá trình chờ đôi khi sẽ hết thời gian dự kiến nếu để quá lâu và cửa sổ có thể bị treo.
Tại thời điểm này, các nút lệnh từ bàn phím cũng tạm dừng hoạt động. Và đây cũng là lý do chúng ta nên nâng cấp RAM máy tính hoặc nâng cấp ổ cứng từ HDD lên SSD,… giúp máy tính xử lý nhanh hơn.
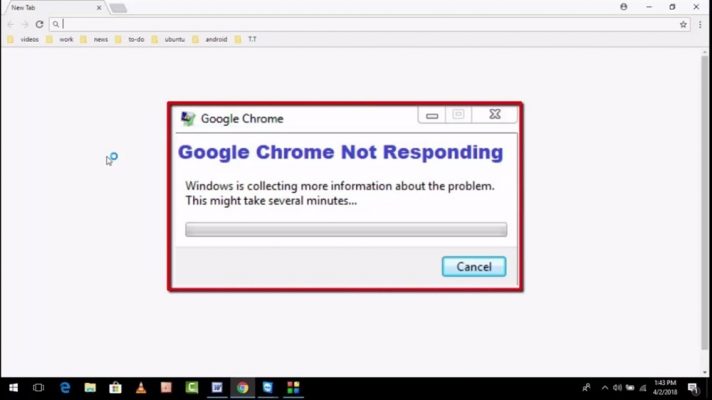
2. Lỗi bàn phím (Bad keyboard)
Việc sử dụng bàn phím máy tính laptop sau một thời gian dài cũng là nguyên nhân khiến cho bàn phím bị liệt 1 số nút. Bàn phím dù có tốt đến đâu cũng có tuổi thọ nhất định. Bụi bẩn bám trên bàn phím và bị kẹt ở phía dưới chân phím (khe rãnh giữa các phím bấm) là nguyên nhân gây cản trở sự tương tác giữa nút phím và bảng mạch.
Cách khắc phục: Bạn cần tắt nguồn laptop và dùng bộ dụng cụ vệ sinh bàn phím laptop để làm sạch bụi bẩn.
Xem thêm: Mẹo sửa bàn phím bị liệt nút nhanh chóng nhất

3. Lỗi phổ biến trên máy tính: Lỗi máy tính chậm
Đây là một trong những lỗi cơ bản thường thấy nhất mà người dùng máy tính phải đối mặt. Một số nguyên nhân chính của lỗi này bao gồm: phần mềm độc hại, ứng dụng quá tải, ổ đĩa đầy và nhiều hơn nữa.
Cách giải quyết vấn đề này là:
- Sử dụng phần mềm diệt virus để quét và loại bỏ phần mềm độc hại khỏi máy tính
- Xóa các ứng dụng và tệp không cần thiết để giải phóng không gian ổ đĩa.
- Cài đặt một ổ đĩa cứng ngoài để lưu trữ dữ liệu, giúp giải phóng không gian lưu trữ trên ổ đĩa cứng của máy tính.
4. Lỗi không thể kết nối Internet
Tiếp theo, lỗi không thể kết nối Internet có thể được gây ra bởi một số nguyên nhân sau: sự cố với đường truyền mạng, thiết bị mạng bị hỏng,…
Cách khắc phục:
- Kiểm tra đường truyền mạng của bạn bằng cách kiểm tra kết nối Internet trên các thiết bị khác.
- Khởi động lại thiết bị mạng của bạn (modem, router, switch) và đợi khoảng 1-2 phút trước khi khởi động lại máy tính.
- Kiểm tra cài đặt mạng trên máy tính của bạn, đảm bảo rằng bạn đang sử dụng cài đặt chính xác.
- Thử sử dụng một địa chỉ IP tĩnh thay vì địa chỉ IP động để xác định vấn đề.
5. Lỗi màn hình xanh – Lỗi phổ biến trên máy tính
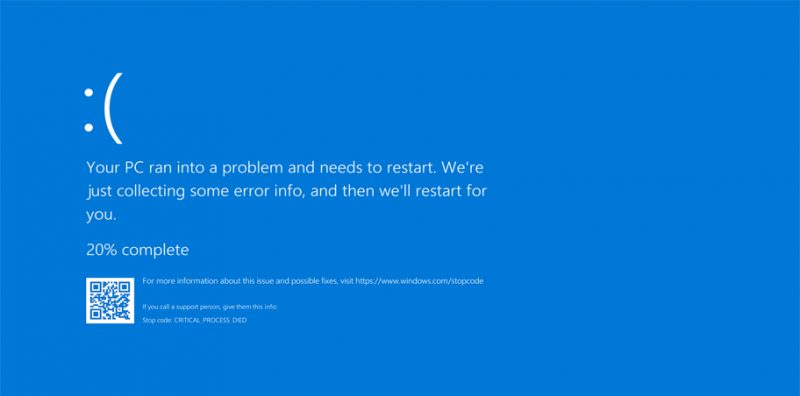
Lỗi màn hình xanh là một lỗi khá phổ biến đối với người dùng máy tính, được viết tắt của từ Blue Screen Of Death – BSOD. Tuy không thường xuyên xảy ra hàng ngày nhưng khi xảy ra nó khiến chúng ta gặp phải nhiều vấn đề rắc rối, đôi khi còn không thể tiếp tục sử dụng được máy tính.
Nguyên nhân là do: bộ nhớ RAM bị lỗi, HDD hoặc VGA không hoạt động, nguồn cung cấp điện bị lỗi hoặc thiết bị quá nóng. Hoặc nếu nhẹ hơn, trong một số trường hợp màn hình xanh là do driver thiết bị bị lỗi hoặc sai do các phần mềm độc hại xâm nhập trái phép.
6. Lỗi màn hình đen
Lỗi máy tính bị đen màn hình là vấn đề rất thường gặp khi bạn sử dụng windows không bản quyền. Thậm chí, lỗi này xuất hiện ngay sau khi cài windows không bản quyền. Biểu hiện là ở dưới góc phải hiện lên dòng chữ “This copy of windows it not genuine” báo máy tính bị lỗi bản quyền.
Cách khắc phục:
Bước 1: Sử dụng tổ hợp phím Ctrl+Alt + Delete chọn Task Manager.
Bước 2: Tại đó nhấn File chọn Run new task để chạy hộp thoại Run.
Bước 3: Nhập lệnh Explorer.exe chọn Enter để kết thúc và truy cập được vào màn hình Windows.