Tin tức
Cách Khắc Phục Mã Lỗi 43 Cho Win 10 Của Thiết Bị USB
- Cổng USB khá cũ và rất phổ biến để kết nối nhiều thiết bị ngoại vi với máy tính của bạn để làm cho nó hữu ích hơn và mở rộng khả năng của nó.
- Bất kỳ thiết bị mới nào cũng cần một bộ trình điều khiển để giao tiếp với Windows. Trong trường hợp có lỗi như lỗi USB 43, điều đó có nghĩa là trình điều khiển đã ngừng hoạt động. Cài đặt lại hoặc cập nhật nó nếu có sẵn.
- Chúng tôi có toàn bộ phần USB trên trang web này cho các bài viết, hướng dẫn và hướng dẫn cho mọi thứ cắm qua cổng này.
- Quan tâm đến việc giải quyết nhiều vấn đề Windows mà bạn có thể có? Kiểm tra Trung tâm khắc phục sự cố lỗi Windows 10 để biết thêm thông tin.

Lắp thiết bị USB vào khe cắm USB thay thế
Đầu tiên, lưu ý rằng có thể có một cái gì đó với khe cắm Universal serial Bus cụ thể. Vì vậy, bạn nên thử tháo thiết bị USB và cắm nó vào một khe khác. Cần có ít nhất ba khe cắm USB khả dụng và tốt hơn hết là cắm thiết bị vào một khe cắm ở phía sau PC (nếu đó là máy tính để bàn) nếu bạn có thể.
Khởi động lại máy tính xách tay hoặc máy tính để bàn của bạn
Khởi động lại máy tính xách tay hoặc máy tính để bàn có thể khắc phục một cách khả thi mã lỗi 43. Đầu tiên, hãy xóa tất cả các thiết bị Universal serial Bus của bạn và sau đó tắt PC. Nếu bạn đang sử dụng máy tính xách tay, bạn cũng nên tháo pin trong khoảng năm phút. Sau đó lắp pin lại và khởi động lại PC. Tiếp theo, chèn lại tất cả các thiết bị USB. Có thể bây giờ thiết bị USB sẽ hoạt động.
Chạy Trình khắc phục sự cố phần cứng và thiết bị
- Windows có trình khắc phục sự cố Phần cứng và Thiết bị có thể khắc phục mọi phần cứng với mã lỗi 43 . Chỉ cần đảm bảo thiết bị USB được cắm khi bạn chạy trình khắc phục sự cố. Đây là cách bạn có thể mở trình khắc phục sự cố trong Windows.
- Cách nhanh nhất để mở trình khắc phục sự cố là nhập ‘khắc phục sự cố’ vào hộp tìm kiếm Cortana. Sau đó bấm Khắc phục sự cố để mở Bảng điều khiển.
- Nhấp vào Phần cứng và Âm thanh trên cửa sổ Bảng điều khiển.
- Sau đó chọn Phần cứng và Thiết bị từ các trình khắc phục sự cố được liệt kê. Bạn cũng có thể nhấp chuột phải vào nó và chọn tùy chọn Run as Administrator .
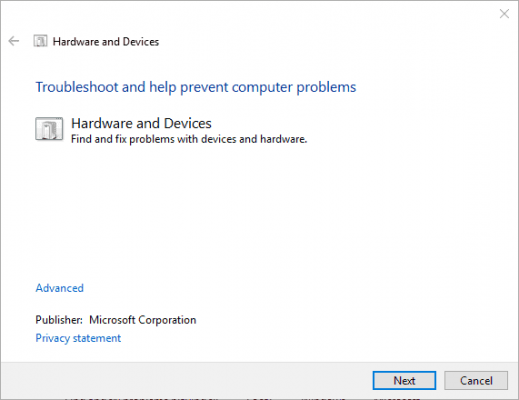
- Bấm Nâng cao trên cửa sổ bên trên, rồi chọn Tự động sửa chữa nếu tùy chọn đó không luôn được chọn.
- Bây giờ bạn có thể nhấn nút Tiếp theo để chạy trình khắc phục sự cố, có thể khắc phục thiết bị USB.
- Nếu trình khắc phục sự cố khắc phục mọi thứ, hãy khởi động lại Windows.
Cập nhật trình điều khiển thiết bị USB
Đây có thể là trường hợp Thiết bị USB có trình điều khiển lỗi thời. Nếu đó là như vậy, đó có thể là lý do tại sao bạn nhận được mã lỗi này 43. Có một số cách bạn có thể cập nhật trình điều khiển phần cứng và Windows thậm chí có thể tự động làm điều đó. Bạn có thể cập nhật trình điều khiển bằng cách tải xuống từ trang web của nhà sản xuất thiết bị USB hoặc cập nhật trình điều khiển với Trình quản lý thiết bị như sau.
- Nhấn phím Win + phím nóng R để mở Run.
- Sau đó nhập ‘devmgmt.msc’ vào Run và nhấn nút OK để mở cửa sổ hiển thị ngay bên dưới.
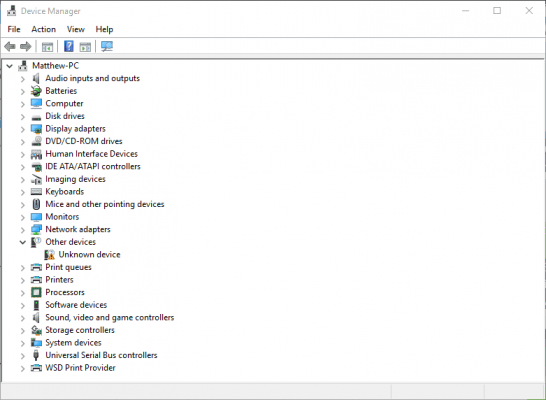
- Nhấp vào Bộ điều khiển Bus nối tiếp vạn năng trên cửa sổ đó để mở rộng danh sách các thiết bị USB bên ngoài sẽ bao gồm một cái gì đó như ổ đĩa flash ngoài (miễn là nó được cắm vào khe cắm USB). Một dấu chấm than sẽ làm nổi bật thiết bị hỏng hóc.
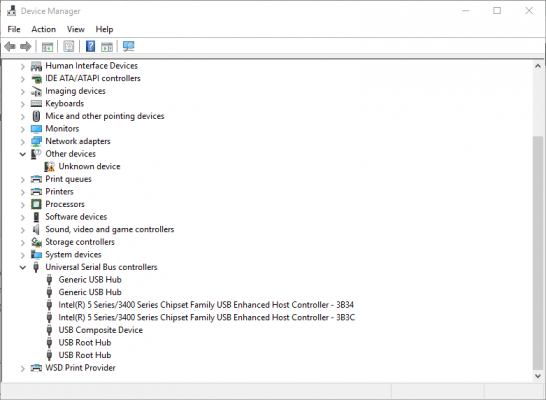
- Bây giờ bạn có thể nhấp chuột phải vào thiết bị USB được liệt kê ở đó và chọn tùy chọn Cập nhật phần mềm trình điều khiển cho nó.
- Chọn tự động Tìm kiếm tùy chọn phần mềm trình điều khiển được cập nhật từ cửa sổ Cập nhật phần mềm trình điều khiển.
Gỡ cài đặt trình điều khiển USB
Nếu phần cứng USB đã có trình điều khiển mới nhất, hãy thử gỡ cài đặt trình điều khiển để cài đặt lại. Thay vì chọn Cập nhật phần mềm trình điều khiển từ menu ngữ cảnh của thiết bị USB trong Trình quản lý thiết bị, bạn nên nhấp vào tùy chọn Gỡ cài đặt thay thế.
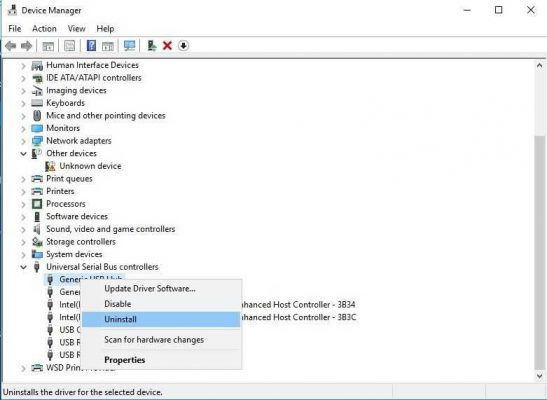
- Tiếp theo, bạn nên tắt máy tính xách tay và tháo phần cứng USB.
- Bây giờ bật PC và cắm lại thiết bị USB. Windows sẽ phát hiện và cài đặt lại trình điều khiển phần cứng USB (nhưng nếu nó không nhận ra các thiết bị hiếm hơn, bạn vẫn có thể tải xuống và cài đặt trình điều khiển theo yêu cầu từ trang web của nhà sản xuất theo cách thủ công).
Khôi phục Windows về ngày trước
Nếu thiết bị USB hoạt động tốt trở lại vài tuần trước, công cụ Khôi phục Hệ thống trong Windows có thể sửa lỗi mã 43 một cách khả thi. Nó có thể khắc phục mọi phần cứng mà Windows không nhận ra. Vì vậy, hãy mở công cụ Khôi phục Hệ thống như sau.
- Đầu tiên, mở Run bằng cách nhấn phím Win + phím nóng R.
- Nhập ‘rstrui’ vào hộp văn bản Run và nhấn OK để mở cửa sổ Khôi phục hệ thống
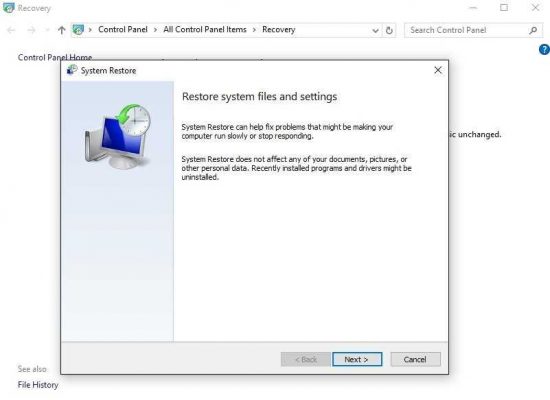
- Nhấp vào nút Tiếp theo và sau đó tùy chọn Hiển thị thêm điểm khôi phục
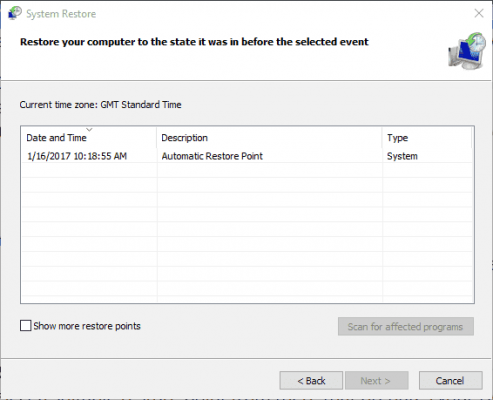
- Bây giờ bạn có thể chọn một điểm khôi phục hệ thống được thiết lập một vài tháng trước.
- Chọn nút Tiếp theo một lần nữa và sau đó nhấn Kết thúc . Nhấn Yes để hoàn nguyên Windows trở lại điểm khôi phục đã chọn
Tắt tùy chọn khởi động nhanh
- Tắt tùy chọn Bật khởi động nhanh là một cách khắc phục tiềm năng khác đối với mã lỗi thiết bị USB 43. Để tắt tùy chọn đó, nhấn phím Win + X để mở menu Win X và chọn Tùy chọn nguồn .
- Bấm Chọn những gì các nút nguồn làm ở bên trái của cửa sổ.
- Sau đó, bạn nên chọn Thay đổi cài đặt hiện không có sẵn
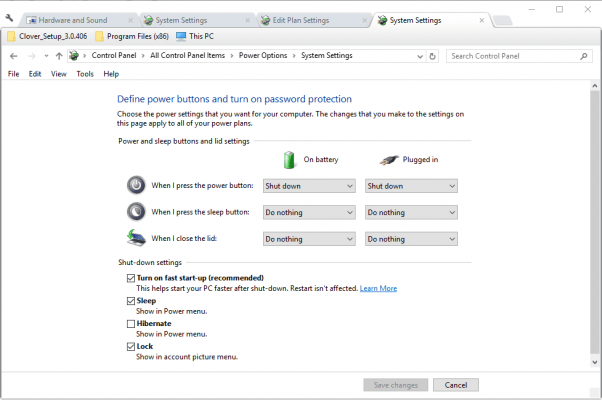
- Bây giờ hãy nhấp vào hộp kiểm Bật khởi động nhanh để tùy chọn đó không được chọn.
- Nhấn nút Lưu Thay đổi ở dưới cùng của cửa sổ để lưu cài đặt mới.
- Cuối cùng, khởi động lại máy tính xách tay hoặc máy tính để bàn của bạn.
Điều chỉnh cài đặt tạm dừng chọn lọc USB
- Điều chỉnh cài đặt treo USB cũng có thể khắc phục thiết bị gặp trục trặc. Để làm điều đó, bạn nên chọn Tùy chọn nguồn từ menu Win + X.
- Sau đó, bạn nên nhấp vào Thay đổi cài đặt gói để mở tab bên dưới.
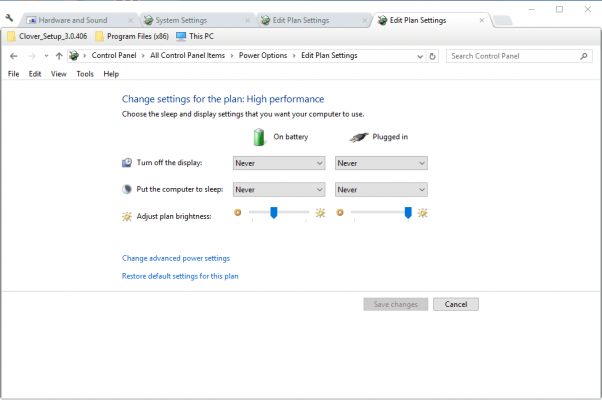
- Chọn tùy chọn Thay đổi cài đặt nguồn nâng cao trên tab đó để mở cửa sổ bên dưới.

- Bây giờ, nhấp vào + bên cạnh cài đặt USB và cài đặt tạm dừng chọn lọc USB như hiển thị bên dưới.
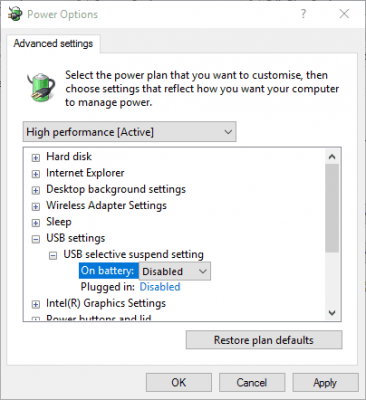
- Nếu bật Cài đặt pin và Cắm pin, bạn nên bỏ chọn cả hai bằng cách chọn Tắt từ menu thả xuống của chúng.
- Nhấn cả hai nút Áp dụng và OK trên cửa sổ đó để xác nhận cài đặt.
- Bây giờ bạn cũng nên khởi động lại máy tính xách tay hoặc máy tính để bàn của bạn.
Vì vậy, đó là cách bạn có thể sửa mã lỗi Windows 10 43 cho các thiết bị USB . Nếu bạn đang sử dụng phần cứng USB cổ , lưu ý rằng nó có thể không tương thích với Windows. Trong trường hợp đó, bạn nên có một thiết bị thay thế cho nó.
Câu hỏi thường gặp: Tìm hiểu thêm về mã 43 lỗi USB
- Làm cách nào để sửa mã 43 USB?
Nếu thiết bị có vẻ ổn về mặt vật lý, thì cài đặt lại trình điều khiển sẽ khắc phục điều này. Chuyển đến Trình quản lý thiết bị và gỡ cài đặt mọi thứ từ danh mục Universal serial Bus. Trước đó, đảm bảo có một bản sao lưu hoặc điểm khôi phục có sẵn. - Làm cách nào để sửa lỗi windows đã dừng thiết bị này Mã 43?
Lỗi có nghĩa là thiết bị gửi tín hiệu sai đến Windows. Hoặc là do bản thân thiết bị không hoạt động đúng hoặc trình điều khiển bị hỏng. Cài đặt lại hoặc cập nhật trình điều khiển. - Làm cách nào để cài đặt lại trình điều khiển USB?
Cách nhanh nhất là thực hiện tìm kiếm trong Cortana cho Trình quản lý thiết bị, nhấn enter nhấp vào thiết bị USB từ danh sách và nhấp vào gỡ cài đặt. Sau đó tiến hành cài đặt tự động các trình điều khiển chung hoặc các trình điều khiển được tải xuống từ một nguồn chính thức.
Tìm Hiểu Thêm Về dịch vụ cho thuê laptop
- Đơn vị cho thuê laptop theo ngày uy tín nhất của hà nội
- Tìm hiểu thêm về dịch vụ cho thiê ipad hà nội pro nhât.

Cám ơn AD đã có bài viết và dịch vụ tốt. Thank ~