cho thuê ipad
SỰ CỐ KHI DỬ DUNG IPAD VÀ CÁCH KHẮC PHỤC

Sự cố: Kết nối dữ liệu di động bị ngắt

Khá nhiều chủ sở hữu iPad đã phàn nàn về việc kết nối dữ liệu di động thường xuyên bị sụt giảm. Rõ ràng, điều này sẽ bị ảnh hưởng nghiêm trọng bởi mức độ phủ sóng tốt như thế nào trong khu vực của bạn. Nếu bạn có vùng phủ sóng tốt trên cùng một mạng với điện thoại của mình, nhưng iPad đang gặp khó khăn, bạn có thể thử một vài cách. Trước tiên, hãy kiểm tra Cài đặt> Chung> Di động và đảm bảo rằng nó đã được bật. Bạn cũng có thể thử khởi động lại. Nếu nó vẫn tiếp tục là sự cố, hãy thực hiện các bước bên dưới.
Phương pháp khả thi
Đảm bảo bạn có cài đặt nhà cung cấp dịch vụ cập nhật trong Cài đặt> Chung> Giới thiệu .
Kiểm tra xem bạn có phần mềm iOS mới nhất hay không bằng cách đi tới Cài đặt> Chung> Cập nhật phần mềm .
Tháo thẻ SIM và lắp lại.
Bạn cũng có thể thử Cài đặt> Chung> Đặt lại> Đặt lại cài đặt mạng .
Một số người đã thành công khi tắt LTE trong Cài đặt> Dữ liệu di động> Bật LTE .
Nếu không có cách nào trong số đó hoạt động, khôi phục cài đặt gốc có thể đáng thử, chỉ cần đảm bảo bạn đã sao lưu trước.
Nếu bạn vẫn gặp sự cố, đã đến lúc liên hệ với bộ phận hỗ trợ của nhà cung cấp dịch vụ hoặc truy cập Apple Store để được trợ giúp thêm.
Có rất nhiều ứng dụng được thiết kế cho iPad mini 2021.
Adam Doud / Xu hướng kỹ thuật số
Sự cố: iPad ngẫu nhiên gặp sự cố
Rất nhiều chủ sở hữu iPad gặp phải sự cố ngẫu nhiên trong đó một ứng dụng tự động đóng hoặc iPad đột ngột khởi động lại. Bạn có thể thấy rằng đây là một vấn đề lớn hơn trên iPad cũ hơn. Bạn có thể thử một vài cách khác nhau để giảm bớt vấn đề. Nó có nhiều khả năng liên quan đến các ứng dụng cụ thể, vì vậy, hãy ghi lại những gì bạn đang làm khi nó gặp sự cố và xem liệu một mẫu có xuất hiện theo thời gian hay không.
Phương pháp khả thi
Nhấn và giữ nút Nguồn , sau đó trượt để tắt nguồn. Nhấn và giữ nút để bật lại. Bạn cũng có thể đặt lại bằng cách nhấn và giữ nút Nguồn và nút Màn hình chính cùng lúc trong 10 giây. Đối với iPad mới hơn không có nút Trang chủ, hãy nhấn và thả nhanh nút Tăng âm lượng , nhấn và thả nhanh nút Giảm âm lượng , sau đó nhấn và giữ nút Nguồn cho đến khi thiết bị khởi động lại. Cả hai giải pháp này đều không ảnh hưởng đến việc khắc phục vĩnh viễn, nhưng nó có thể mang lại một số cứu trợ.
Kết nối với Wi-Fi và đi tới Cài đặt> Chung> Cập nhật phần mềm để đảm bảo rằng iPad của bạn có phần mềm mới nhất. Nếu có bản cập nhật thì hãy tải xuống và cài đặt.
Mở App Store và chọn Cập nhật , sau đó cập nhật tất cả các ứng dụng của bạn.
Nếu sự cố của bạn đang xảy ra cụ thể trong Safari, hãy thử đi tới Cài đặt> Safari và nhấn vào Xóa lịch sử và dữ liệu trang web , sau đó nhấn Xóa lịch sử và dữ liệu . Lưu ý rằng điều này sẽ đăng xuất bạn khỏi các trang web mà bạn đã đăng nhập.
Nếu bạn vẫn gặp sự cố, hãy thử xóa iPad bằng khôi phục cài đặt gốc và khôi phục nó.
Nếu không có cách nào ở trên hiệu quả với bạn thì hãy thử liên hệ với Apple. Nếu bạn có thể tái tạo sự cố và bạn có thể mang nó vào Apple Store để hiển thị chúng, thì bạn sẽ có thể nhận được một số trợ giúp.
Sự cố: Pin iPad của bạn sạc rất chậm
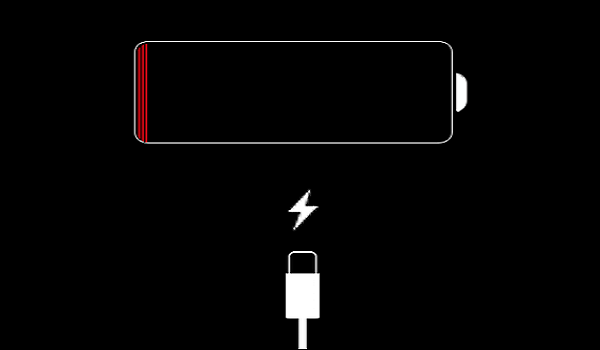
Khi mọi thứ hoạt động như bình thường, iPad của bạn sẽ mất khoảng ba giờ để sạc lại. Nếu bạn sở hữu một mô hình cũ hơn, nó vẫn sẽ chỉ mất khoảng bốn giờ, tối đa. Điều đó nói rằng, nhiều người dùng báo cáo rằng iPad của họ mất nhiều thời gian để sạc lại đầy đủ. Chúng tôi có một số mẹo để thử và tăng tốc quá trình sạc.
Phương pháp khả thi
Đảm bảo rằng iPad của bạn đã được cập nhật. Thật khét tiếng, iPadOS 13 đã gây ra những vấn đề về sạc pin cho nhiều người dùng. Nếu đó là vấn đề với iPadOS, bạn không thể làm gì nhiều ngoại trừ sống chung với nó cho đến khi Apple cải thiện phần mềm và phát hành phiên bản mới.
Kiểm tra các cổng và đầu nối của bạn. Tìm bất kỳ dấu hiệu hư hỏng, bụi bẩn đang chặn các cổng hoặc bất kỳ thứ gì khác có thể làm gián đoạn kết nối. Nếu bạn không chắc chắn, hãy thử tìm một cáp sạc tương thích khác và chuyển nó ra để xem điều này có tạo ra sự khác biệt hay không. Không sử dụng cáp hoặc bộ sạc không có thương hiệu để sạc iPad của bạn! Nếu bạn đang sử dụng, hãy dừng lại ngay và chuyển sang phiên bản trực tiếp từ Apple.
Đảm bảo rằng iPad của bạn không cố gắng làm nhiều việc khi bạn đang sạc nó. Ngắt kết nối khỏi Wi-Fi và Bluetooth hoặc đặt nó ở Chế độ trên máy bay trước. Không sử dụng iPad khi đang sạc và hãy xem điều này sẽ giúp ích được bao nhiêu.
Luôn nhớ đảm bảo rằng iPad của bạn không được đặt ở nơi quá nóng hoặc quá lạnh. Điều này có thể làm hỏng pin và gây ra các vấn đề lâu dài mà không thể thực sự khắc phục được nếu không thay thế đầy đủ.
Sự cố: Apple Pencil không hoạt động với iPad của tôi
Chúng tôi hoàn toàn hiểu vấn đề này có thể gây khó chịu như thế nào, chủ yếu là do bạn có thể đã mua Pencil để ghép nối cụ thể với iPad của mình. Chúng tôi có một số giải pháp để thử để cả hai làm việc cùng nhau trở lại.
Phương pháp khả thi
Đảm bảo rằng bạn có Apple Pencil và iPad phù hợp. Có vấn đề về khả năng tương thích. Chúng tôi có hướng dẫn đầy đủ về khả năng tương thích của Apple Pencil và một số kết hợp Apple Pencil và iPad nhất định sẽ không hoạt động. Ngoài ra, nếu bạn có iPad Air 2 hoặc kiểu máy cũ hơn, Pencil sẽ không thể hoạt động với màn hình của bạn, mặc dù một số kiểu bút stylus của bên thứ ba có thể hoạt động với bạn. Chúng tôi biết, điều đó thật khó hiểu. Nhưng điều quan trọng là bạn phải tìm ra mẫu Pencil và iPad để xem liệu chúng có thể hoạt động cùng nhau hay không.
Khởi động lại iPad của bạn và thử lại. Khi bạn khởi động lại, hãy xem Cài đặt và Bluetooth để đảm bảo rằng Bluetooth của bạn đã được bật. Nếu bạn đã thấy Bút chì là thiết bị được công nhận trong cài đặt Bluetooth, hãy chọn biểu tượng thông tin và chọn Quên thiết bị này . Sau đó, hãy thử kết nối lại.
Đảm bảo rằng Bút chì đã được sạc. Rõ ràng là vậy, nhưng vấn đề này thực sự xảy ra rất nhiều.
Sự cố: iPad của bạn bị kẹt trong bootloops

Bootloop là khi thiết bị của bạn bị mắc kẹt trong chu kỳ tắt và bật lại; IPad tiếp tục lặp đi lặp lại điều đó trên một vòng lặp dường như vô tận. Chúng tôi nhận thấy rằng những chu kỳ khó chịu này có xu hướng là do lỗi trong bất kỳ ứng dụng nào bạn cố gắng sử dụng lần cuối. Điều đó nói rằng, cũng có thể có một vài yếu tố khác gây ra bootloop. Chúng tôi có một số khuyến nghị nên thử để ngăn chặn vòng lặp trước khi bạn mang iPad của mình đến Apple Store để được trợ giúp.
Các giải pháp khả thi * Chờ bản cập nhật. Thật không may, bootloops thường do lỗi trong các ứng dụng cụ thể hoặc hệ điều hành hiện tại của iPad. Trong tình huống đó, bạn chỉ cần đợi một ứng dụng hoặc bản cập nhật hệ điều hành được phát hành. Một ví dụ gần đây về điều này đã xảy ra vào tháng 6 năm 2020, khi một phiên bản iPad iOS khiến iPad khởi động bất ngờ khi đang hoạt động, thường là khoảng một phút sau khi khởi động. Apple không lãng phí một giây nào khi phát hành các bản vá cho những vấn đề này. Chỉ cần theo dõi các bản cập nhật mới. * Buộc khởi động lại thủ công hay còn gọi là “đặt lại mềm” và xem liệu nó có giải quyết được sự cố hay không. Đặt lại thủ công là một công cụ khắc phục sự cố mạnh mẽ. Để bắt đầu khởi động lại, hãy giữ Nguồn và Màn hình chínhcác nút xuống đồng thời trong khoảng 10 giây. Bạn không cần phải đếm ngược; bạn sẽ thấy khi khởi động lại bắt đầu vì logo Apple sẽ xuất hiện trên màn hình. Một số iPad mới hơn không có nút Home. Đối với những thiết bị đó, hãy nhấn và thả nhanh nút Tăng âm lượng , nhấn và thả nhanh nút Giảm âm lượng , sau đó nhấn và giữ nút Nguồn cho đến khi thiết bị khởi động lại. Nếu điều này không hiệu quả, rất tiếc, bạn có thể phải buộc khôi phục cài đặt gốc. Tuy nhiên, trước khi đặt lại bất kỳ thứ gì, có thể đảm bảo bạn đã sao lưu tất cả dữ liệu quan trọng của mình. * Đi vào chế độ khôi phục. Tính năng này ngăn chặn bootloop và mở ra cánh cửa để iPad của bạn cập nhật đầy đủ nếu thiết bị của bạn bị kẹt trong bootloop vô hạn. Apple có một hướng dẫn đầy đủ, nhưng để giải thích ngắn gọn – hãy kết nối iPad của bạn với máy tính; sau đó nhấn và thả nút Tăng âm lượng, nút Giảm âm lượng , nút Trên cùng rồi giữ nút Trên cùng khi iPad của bạn khởi động lại. Nếu điều này được hoàn thành chính xác, iPad của bạn sẽ khởi động lại vào chế độ khôi phục. Nếu thiết bị của bạn có nút Màn hình chính, hãy giữ đồng thời nút Màn hình chính và nút Trên cùng. Tiếp tục giữ chúng cho đến khi bạn nhìn thấy màn hình khôi phục đó.
Chúc các bạn thành công!!!
Để đảm bảo cho ipad hoạt động tốt bạn có thể sử dụng ngay dịch vụ thuê ipad của H-TECH để luôn luôn sử dụng ipad mới và hỗ trợ sử dụng dịch vụ tốt nhất.
