Tin tức
Cách khắc phục lỗi Windows 10 khi khởi động và sử dụng rất chậm
1.Khởi động lại máy tính của bạn.
Windows 10 có bị lag hoặc không phản hồi gì trên máy tính của bạn không? Có rất nhiều bản sửa lỗi cho máy tính của bạn chạy chậm hoặc lag. Bài viết này của H-TECH sẽ hướng dẫn bạn cách sửa lỗi Windows 10 chạy chậm và không phản hồi.
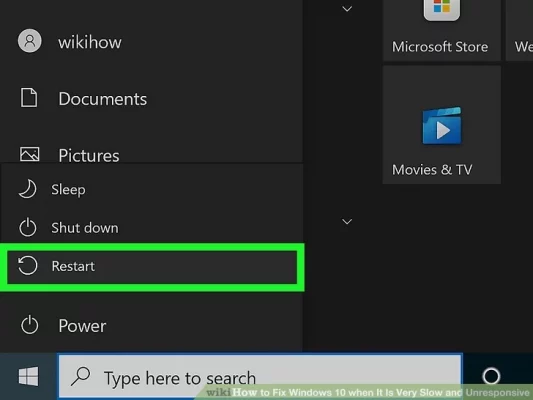
Một máy tính đang chạy lưu trữ rất nhiều thông tin và dữ liệu có thể làm chậm nó. Chỉ cần khởi động lại máy tính của bạn có thể giải quyết các vấn đề bao gồm máy tính chạy chậm.
2.Cập nhật Windows.
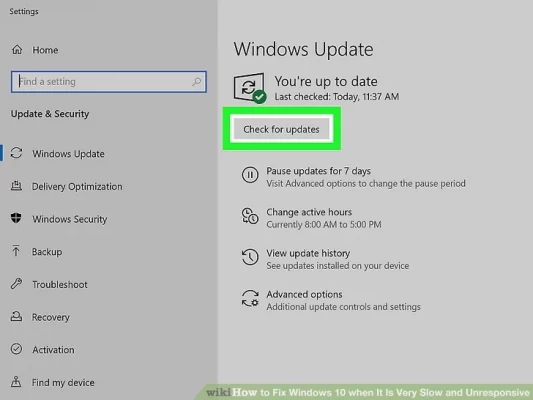
Windows phát hành các bản cập nhật bảo mật và ổn định thường xuyên cho hệ điều hành của bạn để hệ điều hành của bạn chạy trơn tru hơn. Hơn nữa, họ đã thiết lập hệ điều hành hiện có trên máy tính của bạn để máy tính biết nó cần cập nhật gì và làm thế nào để tải chúng, giúp bạn không gặp khó khăn khi cập nhật, trong hầu hết các trường hợp. Nếu bạn đã tắt cập nhật (vì chúng được bật theo mặc định) hoặc bạn không chắc liệu máy tính của mình có đang được cập nhật hay không, hãy làm theo các bước dưới đây để kiểm tra:
- Chuyển đến Menu Start và tìm kiếm “Windows Update”. Bảng điều khiển thích hợp sẽ xuất hiện trong kết quả tìm kiếm. Nhấp vào nó để đọc trạng thái cập nhật của bạn và khám phá cài đặt cập nhật tự động trong thanh bên hoặc tab. Bạn có thể nhấp vào các từ “Cập nhật quan trọng” và “Cập nhật tùy chọn” để chọn hoặc bỏ chọn các bản cập nhật trước khi tải xuống. Bạn có thể đặt máy tính của mình tự tải xuống và cài đặt các bản cập nhật hoặc bạn có thể thực hiện công việc này theo cách thủ công.
- Cập nhật thu được thông qua các kênh này luôn là chính thức và có thể được tin cậy. Do đó, bạn nên để chế độ cập nhật tự động bật trừ khi bạn có lý do chính đáng để làm việc khác. Tùy chọn này sẽ có sẵn thông qua menu bạn đã kéo lên. Điều quan trọng là bạn phải cập nhật hệ điều hành của mình để bảo mật và ổn định.
3.Chạy bảo trì trên ổ cứng của bạn.
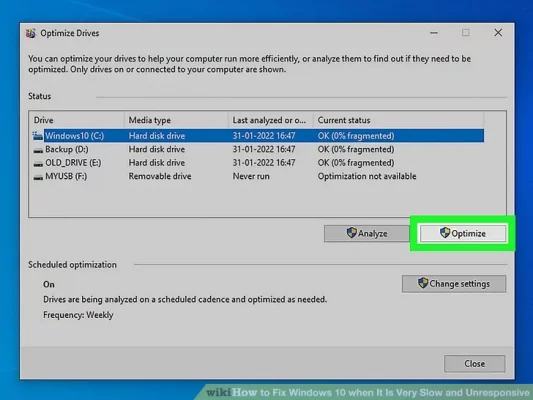
Hầu hết các máy tính được sản xuất trong vài năm trở lại đây đều tự động xử lý các tác vụ này, nhưng bạn luôn có thể tự mình xử lý chúng nếu bạn muốn. Các công cụ chính là (1) chống phân mảnh ổ đĩa , tổ chức các bit dữ liệu lộn xộn trên ổ đĩa của bạn để có thể tìm thấy chúng nhanh hơn và (2) dọn dẹp ổ đĩa , xóa các tệp trùng lặp và tệp tạm thời không sử dụng để giải phóng dung lượng.
- Vì vị trí của các công cụ này khác nhau giữa các phiên bản Windows, tốt nhất bạn nên sử dụng tìm kiếm trong Menu Start để tìm chúng một cách nhanh chóng. Chỉ cần mở và chạy chúng từ kết quả tìm kiếm để tăng tốc máy tính của bạn, nếu các tác vụ chưa được lên lịch chạy tự động.
4.Kiểm tra vi rút và phần mềm độc hại.
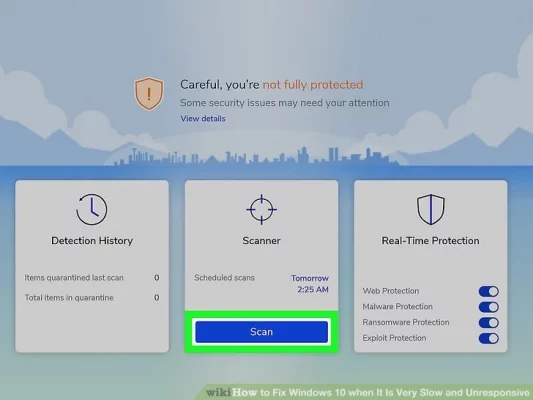
Phần mềm quảng cáo và phần mềm độc hại là các loại chương trình có thể ảnh hưởng đến hiệu suất máy tính của bạn và tạo ra các điểm yếu về bảo mật. Có các chương trình chuyên dụng của bên thứ ba được thiết kế để tìm và xóa phần mềm quảng cáo và phần mềm gián điệp.
- Bạn có thể tải xuống Malwarebytes miễn phí và phổ biến . Tải xuống phần mềm, mở nó và nhấp vào Quét ngay để tìm bất kỳ tệp độc hại nào. Nếu Malwarebytes tìm thấy bất kỳ tệp nào, nó sẽ tự động cách ly các tệp đó để chúng không thể gây hại cho máy tính của bạn. Thỉnh thoảng chạy phần mềm này để kiểm tra phần mềm quảng cáo hoặc phần mềm độc hại.
- Cách tốt nhất để tránh phần mềm quảng cáo và phần mềm độc hại là không bao giờ tải xuống bất kỳ thứ gì bạn không chắc chắn và không bao giờ đồng ý cài đặt bất kỳ thứ gì bổ sung đi kèm với phần mềm bạn chọn cài đặt.
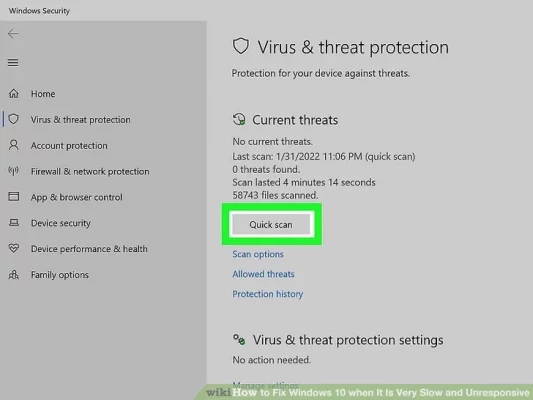
Kiểm tra vi rút và các mối đe dọa tức thời khác. Cách tốt nhất để bảo vệ máy tính của bạn trước các mối đe dọa thực sự độc hại là sử dụng một chương trình chống vi-rút mạnh mẽ. Người dùng Windows có quyền truy cập vào các tùy chọn miễn phí tốt, như Windows Security, ít nhất cũng hoạt động tốt như các thương hiệu trả phí. Cài đặt chúng và cho phép chúng chạy trong nền mọi lúc. Khi bạn cài đặt chúng lần đầu tiên hoặc nếu bạn nghi ngờ có thể đã bỏ sót vi-rút, bạn cũng có thể chạy chúng theo cách thủ công.
- Vì các loại vi-rút mới luôn được thiết kế và phát hành, điều quan trọng là bạn phải cho phép chương trình chống vi-rút của mình cập nhật thường xuyên nếu cần. Thông thường, điều này sẽ diễn ra ở chế độ nền mà bạn không cần phải làm gì cả.
5.Cập nhật trình điều khiển của bạn.
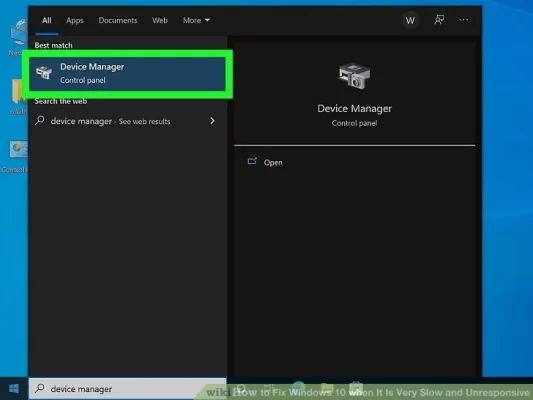
Ổ đĩa bị lỗi hoặc lỗi thời có thể làm chậm máy tính của bạn. Để cập nhật nó, hãy tìm kiếm và mở Trình quản lý thiết bị. Nhấn phím Windows trên bàn phím của bạn, sau đó nhập “Device Manager” và nhấp vào kết quả tìm kiếm để mở Device Manager. Thao tác này sẽ đưa bạn đến danh sách tất cả phần cứng (như trình điều khiển Bluetooth) được cài đặt trên máy tính của bạn.
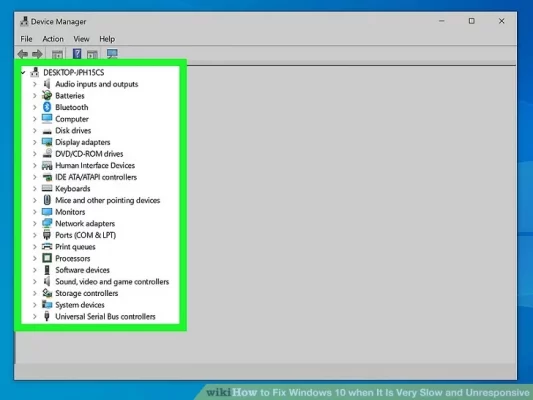
Cuộn đến và chọn danh mục chậm và không phản hồi. Dựa trên những chức năng nào bị chậm hoặc không phản hồi trên máy tính của bạn, hãy nhấp vào mũi tên bên cạnh bất kỳ danh mục phần cứng nào bạn muốn cập nhật. Ví dụ: nếu bạn nhận thấy độ trễ khi nhập, bạn có thể chọn “Bàn phím”.
tìm hiểu thêm dịch vụ cho thuê laptop của h-tech.
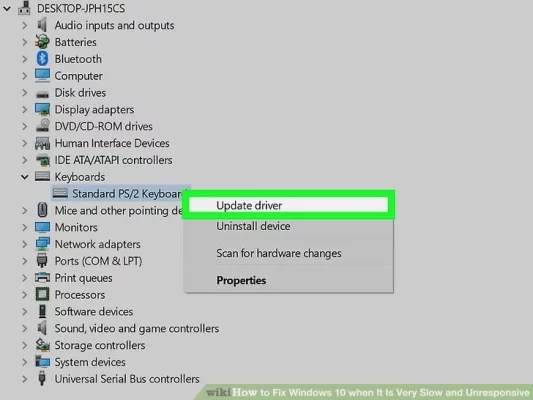
Nhấp chuột phải vào một phần tử phần cứng và chọn “Cập nhật trình điều khiển.” Lặp lại quy trình này cho từng phần tử trong danh mục bạn đã chọn.[1]
Địa chỉ cho thuê máy tính uy tín nhất hà nội. hãy click vào đường link để ủng hộ đội ngũ của chúng tôi
6.Xóa dữ liệu Internet trên Chrome của bạn.
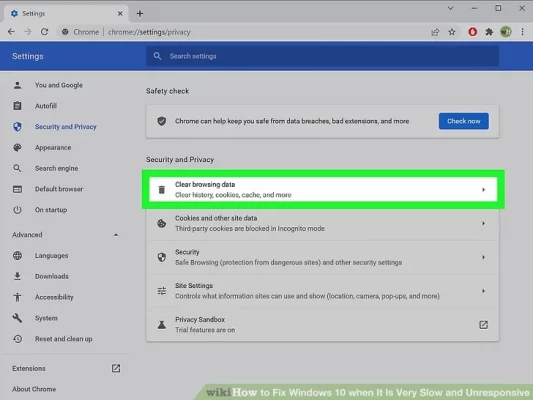
Khi bạn duyệt Internet, máy tính của bạn thu thập dữ liệu mà cuối cùng có thể tích tụ đến mức chúng gây ra các vấn đề về hiệu suất. Cách cơ bản nhất để làm điều này là sử dụng các công cụ đi kèm với trình duyệt Internet mà bạn chọn .
7.Đóng các ứng dụng khởi động cùng win bạn không sử dụng.
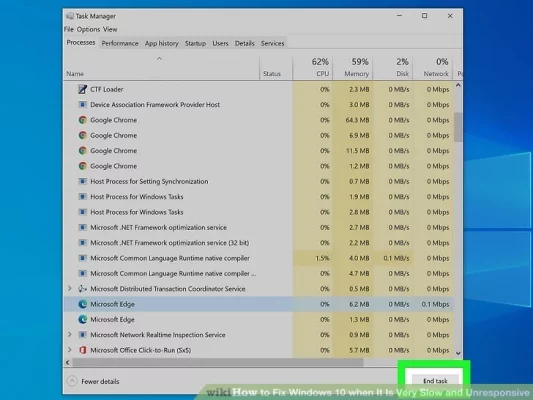
Bạn có thể có một vài ứng dụng chạy nền đang sử dụng nhiều năng lượng và làm cho máy tính của bạn chạy chậm. Để tìm chương trình nào được gắn nhãn là mức sử dụng CPU “Cao”, hãy đi tới Trình quản lý tác vụ của bạn (nhấn Ctrl + Shift + Esc cùng lúc).
- Sắp xếp bảng điều khiển CPU để hiển thị các chương trình đang chạy đang sử dụng nhiều CPU nhất đến ít CPU nhất, sau đó nhấp chuột phải vào chương trình bạn muốn đóng và chọn Kết thúc tác vụ . (Nếu bạn không thấy bảng hiển thị CPU hoặc Bộ nhớ, hãy nhấp vào Chi tiết khác ở cuối cửa sổ Trình quản lý tác vụ.)
8.Tắt các chương trình khởi động.
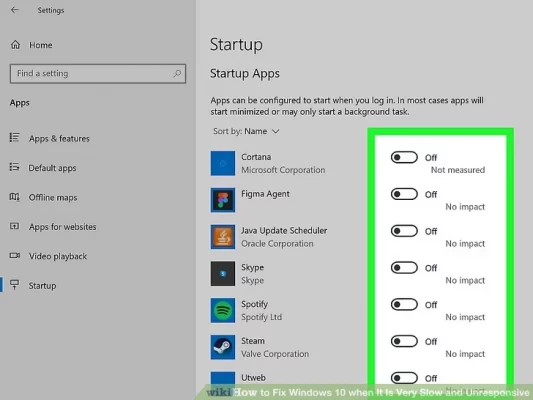
Việc mở nhiều chương trình và khởi động ngay khi khởi động máy tính của bạn sẽ khiến máy chạy chậm và lag. Tắt các mục khởi động khi bạn khởi động máy tính bằng cách nhấn phím Windows và nhập “Ứng dụng khởi động”. Nhấp vào kết quả cài đặt hệ thống “Ứng dụng khởi động” và xem qua danh sách ứng dụng.
- Những thứ có nội dung “Tác động cao” đang làm cho máy tính của bạn khởi động chậm, vì vậy hãy chuyển qua và nhấp vào công tắc để tắt chúng (màu xám có nghĩa là tắt).
9.Xóa tệp tạm thời.
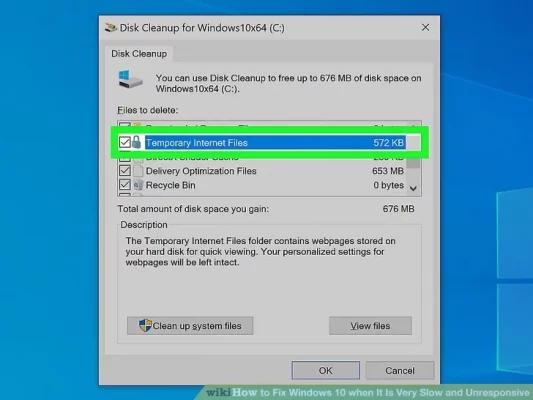
Trong vòng một ngày, máy tính Windows của bạn có thể tạo hàng trăm tệp tạm thời. Nếu bạn có một tài liệu đang mở trong Microsoft Word, một tệp tạm thời của tài liệu đó sẽ được tạo vài phút một lần. Khi bạn đăng nhập vào một trang web với thông tin cụ thể, một tệp tạm thời sẽ được tạo ra từ đó. Nhưng khi các tệp tạm thời đó bắt đầu chiếm quá nhiều dung lượng, chúng có thể khiến máy tính của bạn chạy chậm lại.
- Để xóa tất cả các tệp tạm thời của bạn, hãy mở Disk Cleanup. Bạn có thể tìm kiếm “dọn dẹp ổ đĩa” trong thanh tìm kiếm trên thanh tác vụ và nhấp vào kết quả đầu tiên, đó là ứng dụng. Đây là phương pháp dễ nhất và ít liên quan nhất để dọn dẹp các tệp tạm thời trên máy tính Windows 10 của bạn.
- Bạn cũng có thể nhấn ⊞ Win+S để mở chức năng tìm kiếm nếu bạn không thể tìm thấy nó trên thanh tác vụ.
- Nhấp để chọn hộp bên cạnh “Tệp Internet Tạm thời” và “Tệp Tạm thời”. Bạn sẽ thấy chúng sẽ giải phóng bao nhiêu dung lượng dọc theo phía bên phải của các cột. Cuối cùng, bấm OK . Hộp đó sẽ biến mất và bạn sẽ thấy thanh tiến trình xóa, thanh này sẽ biến mất khi hoàn tất.[2]
Ngoài ra H-TECH còn là đơn vị cung cấp dịch vụ thuê laptop đào tạo, hội thảo, sự kiện. Kính mong quý khách hàng hỗ trợ để H-TECH phát triển cũng như có nhiều bài viết hay hơn nữa để phục vụ quý khách hàng

Bài viết hay quá cảm ơn admin nhé, máy tính mình dùng đỡ hơn rồi