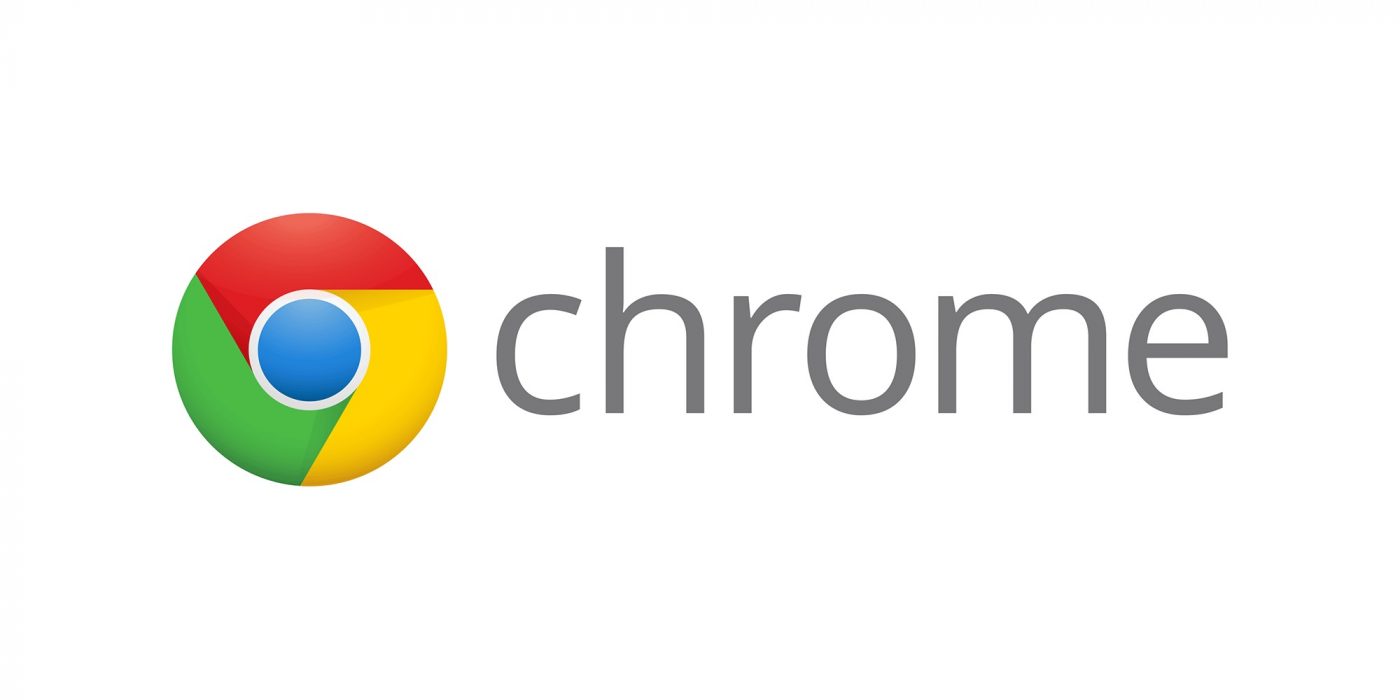Tin tức
9+ tính năng ẩn trên Google Chrome ít người biết
Google Chrome là trình duyệt web phổ biến và được sử dụng rộng rãi trên thế giới. Ngoài các tính năng chính được quảng cáo rộng rãi, Chrome còn cung cấp hơn 9+ tính năng ẩn cực kỳ hữu ích và tiện dụng nhưng không phải ai cũng biết. Vậy 9+ tính năng ẩn trên Google Chrome ít người biết đó là gì? Hãy cùng Chothuelaptop.info tìm hiểu qua bài viết sau đây.
9+ tính năng ẩn trên Google Chrome ít người biết
1. Tăng tốc duyệt web trên Chrome
Chúng ta sử dụng Google Chrome hằng ngày hằng giờ để học tập, làm việc và giải trí. Thế nhưng, khi mở nhiều tab sẽ xuất hiện tình trạng bị giật lag, thậm chí là hiển thị lỗi không phản hồi (Not Responding) ở trên màn hình. Đừng lo lắng, đã có giải pháp cho vấn đế này.
Giao thức QUIC là sự kết hợp bởi TCP và UDP giúp duyệt web nhanh hơn và an toàn hơn. Khi dùng giao thức này trình duyệt có thể trao đổi trực tiếp với máy chủ nhờ đó giúp cải thiện tốc độ. Cho nên kích hoạt giao thức này sẽ giúp bạn duyệt web nhanh hơn.
Để kích hoạt tính năng này bạn truy cập Flags dùng lệnh Ctrl + F để tìm Experimental QUIC protocol.
2. Tìm kiếm trực tiếp bên trong các trang web với Omnibox
Vì các thanh địa chỉ của Chrome hoạt động giống như thanh tìm kiếm của Google, nên nó cũng thực hiện một số thủ thuật tương tự.
Bạn có thể sử dụng thanh địa chỉ để giải các bài toán, đặt câu hỏi cơ bản và thực hiện chuyển đổi mà không cần phải tiến hành tìm kiếm.
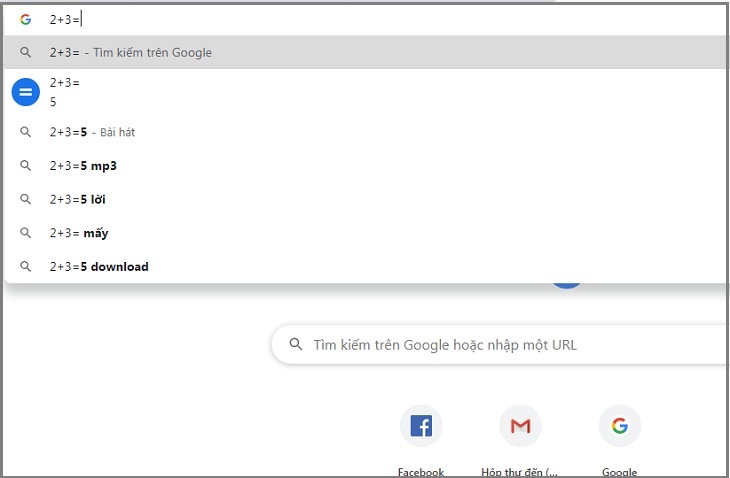
3. Mở lại các tab vô tình đóng – một trong 9+ tính năng ẩn trên Google Chrome
Chắc hẳn ai cũng đã từng đóng nhầm một tab khi đang duyệt Web và Chrome có thể lấy lại tất cả các tab lỡ đóng này. Bạn chỉ cần nhấp chuột phải vào biểu tượng dấu cộng thêm tab và chọn “Mở lại tab đã đóng” hoặc nhấn Control-Shift-T (Command-Shift-T trên máy Mac) và Chrome sẽ mở lại mọi tab đã đóng gần đây.
4. Tắt nhanh bất kỳ cửa sổ nào
Thường khi bấm nút x tab sẽ bị trì hoãn một chút trước khi đóng hoàn toàn. Nếu bạn thấy khó chịu thì bạn có thể thử tính năng Fast tab/window close. Sau khi kích hoạt tính năng này lên bạn sẽ không bị trì hoãn khi đóng trang nữa. Bạn vào Flags xong tìm Fast tab/window close để kích hoạt tính năng này lên.
5. Chiếu màn hình trên thiết bị khác
Bạn cũng có thể chiếu những gì bạn đang thấy trên màn hình laptop sang tivi với chức năng Cast tích hợp của Chrome.
Cách trực tiếp nhất để thực hiện việc này là nhấp chuột phải vào bất kỳ nơi nào trong Google Chrome và chọn “Truyền” (Cast).
Bạn cũng có thể truy cập thông qua biểu tượng ba chấm ở trên cùng bên phải. Trong cửa sổ bật lên, chọn thiết bị hỗ trợ Chromecast mà bạn muốn cửa sổ trình duyệt của mình xuất hiện.
6. Sắp xếp các tab Chrome bằng cách đặt tên cửa sổ
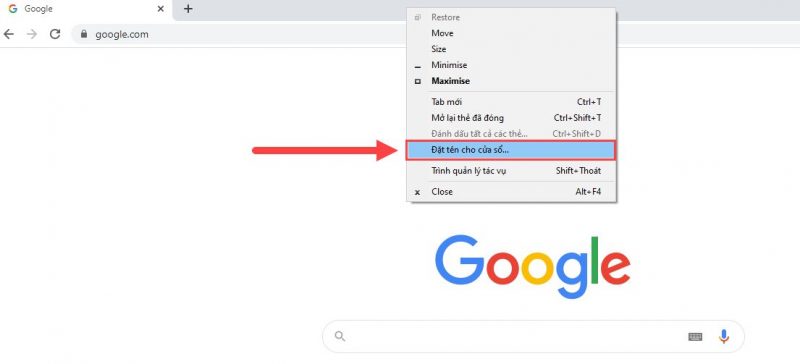
Tính năng đặt tên cửa sổ cho phép người dùng tùy chỉnh tên của từng cửa sổ trình duyệt. Điều này có thể hữu ích cho những người dùng mở nhiều cửa sổ cùng lúc và muốn nhanh chóng xác định cửa sổ nào chứa tab nào.
Để đặt tên cho một cửa sổ trong Google Chrome, hãy làm theo các bước sau:
Mở một cửa sổ mới trong Chrome bằng cách nhấp vào biểu tượng ba chấm ở góc trên cùng bên phải và chọn New window từ menu drop-down. Nhấp chuột phải vào thanh tiêu đề của cửa sổ (thanh trên cùng với các nút thu nhỏ, phóng to và đóng).
Tiếp theo, chọn Name window từ menu drop-down, nhập tên tùy chỉnh cho cửa sổ trong hộp thoại pop-up và nhấp vào OK để lưu tên.
Khi bạn đã đặt tên cho một cửa sổ, tên đó sẽ xuất hiện trên thanh tiêu đề của cửa sổ đó và trong thanh tác vụ Windows hoặc thanh công cụ macOS. Điều này có thể giúp bạn nhanh chóng xác định cửa sổ nào cần chuyển sang khi mở nhiều cửa sổ.
7. Trình duyệt ẩn danh – một trong 9+ tính năng ẩn trên Google Chrome
Chế độ trình duyệt ẩn danh trên Chrome giúp bảo vệ quyền riêng tư của bạn bằng cách không lưu lịch sử duyệt, cookie hoặc thông tin nhập liệu.
Điều này đặc biệt hữu ích khi bạn muốn duyệt web mà không để lại bất kỳ dấu vết nào trên máy tính. Để mở cửa sổ trình duyệt ẩn danh, bạn có thể nhấp chuột phải vào biểu tượng Chrome và chọn “Mở cửa sổ mới ẩn danh”.
8. Mở tìm kiếm trong tab mới
Có nhiều cách để quản lý các tab đang mở trong Google Chrome. Ví dụ: nếu bạn nhập tìm kiếm vào thanh địa chỉ và nhận ra rằng bạn muốn mở kết quả trong một tab riêng biệt, hãy giữ nút Alt (Command trên Mac) và nhấn return trên tìm kiếm của bạn, điều này sẽ mở truy vấn của bạn trong tab mới.
9. Nhấp chuột phải để tìm kiếm Google
Nếu bạn đã từng truy cập trang web và bắt gặp một từ hoặc cụm từ bạn muốn biết thêm, Chrome cung cấp tùy chọn tìm kiếm tích hợp dễ dàng.
Dùng chuột đánh dấu các từ bạn muốn tìm kiếm, nhấp chuột phải và chọn “Tìm kiếm Google cho [từ]”. Một tab mới sẽ mở ra và tìm kiếm Google của bạn sẽ xuất hiện.
Hi vọng qua bài viết này các bạn sẽ có thêm thật nhiều kiến thức bổ ích cho mình. Đối với những ai chưa biết thì có thể áp dụng khi cần vì nó rất dễ ghi nhớ mà lại vô cùng tiện ích.
Xem thêm: Độ phân giải là gì? Cách phân biệt HD, FHD, 2K, 4K