Tin tức
TrackPad là gì? 10+ thao tác đơn giản ai cũng nên biết
Trackpad là một trợ thủ đắc lực không thể thiếu đối với một chiếc laptop. Vì chỉ với mỗi cú chạm nhẹ TrackPad đã biến máy tính xách tay thành một trung tâm tương tác thông minh. Có thể điều khiển, cuộn, nhấp và tương tác với mọi nội dung chỉ trong lòng bàn tay. Hãy cùng Chothuelaptop.info tìm hiểu “TrackPad là gì? 10+ thao tác đơn giản với TrackPad mà ai cũng nên biết” qua bài viết sau đây.
TrackPad là gì? 10+ thao tác đơn giản ai cũng nên biết
TrackPad là gì?

Trackpad hay còn được gọi là Touchpad, là 1 bộ phận vô cùng quan trọng của Macbook. Nó là bàn di chuột – nơi thực hiện các thao tác như chuột máy tính: cuộn, nhấp,… thông qua cử chỉ ngón tay của người dùng. Không chỉ có vậy, Trackpad là một thiết bị trỏ có cảm biến xúc giác, bề mặt chuyên dụng có thể dịch chuyển động và vị trí của ngón tay người dùng sang vị trí tương đối trên hệ điều hành được đưa ra màn hình.
Với sự linh hoạt, dễ sử dụng và tính năng nhận diện đa điểm, TrackPad mang lại sự tiện ích và tiện lợi vượt trội, biến cảm giác thao tác thành một trải nghiệm tuyệt vời.
Ưu điểm và nhược điểm của TrackPad là gì?
TrackPad là gì – Ưu điểm của TrackPad
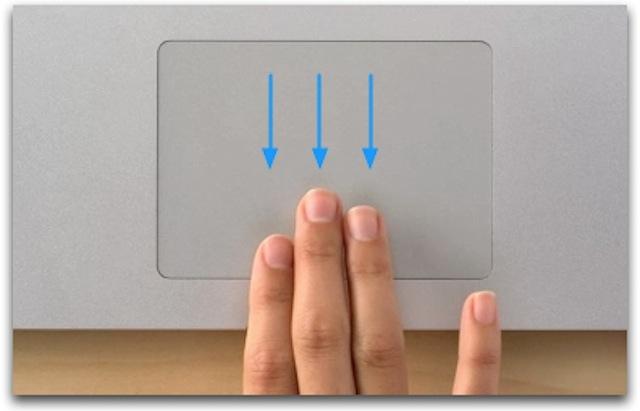
- Tiện lợi và dễ sử dụng
TrackPad tích hợp sẵn trên máy tính xách tay và máy tính bảng, giúp bạn tiết kiệm không gian và không cần phải mang theo chuột riêng.
- Đa chức năng
Nó không chỉ đơn thuần là một thiết bị di chuyển con trỏ, mà còn có thể thực hiện nhiều chức năng khác như nhấp chuột, cuộn nội dung, thu/phóng, xoay ảnh, chuyển đổi giữa các ứng dụng và nhiều tính năng khác.
- Tích hợp đa điểm
TrackPad có khả năng nhận diện đa điểm, cho phép bạn sử dụng nhiều ngón tay cùng một lúc để thực hiện các thao tác phức tạp.
- Tùy chỉnh linh hoạt
TrackPad cung cấp các tùy chọn tùy chỉnh để bạn có thể điều chỉnh cảm ứng, độ nhạy và chức năng theo ý muốn. Bạn có thể tùy chỉnh TrackPad sao cho phù hợp với phong cách và sở thích cá nhân của mình.
- Di động và không dây
Với TrackPad tích hợp trên máy tính xách tay và máy tính bảng, bạn không cần mang theo thiết bị di chuyển riêng. Điều này giúp giảm cồng kềnh và tạo sự thuận tiện cho việc di chuyển và làm việc từ xa.
- Tương thích đa nền tảng
TrackPad tương thích với nhiều hệ điều hành như Windows, macOS, Linux và các nền tảng di động khác nhau. Điều này cho phép bạn sử dụng TrackPad trên nhiều thiết bị và hệ điều hành khác nhau mà không gặp khó khăn.
TrackPad là gì – Nhược điểm của TrackPad
Mặc dù TrackPad mang lại nhiều ưu điểm, nhưng cũng có một số nhược điểm nhỏ đó là:
- Hạn chế không gian: Vì TrackPad được tích hợp trực tiếp trên bề mặt của máy tính xách tay hoặc máy tính bảng, điều này có thể làm giảm không gian sử dụng trên bàn phím.
- Thích nghi khó khăn ban đầu: Một số người dùng mới có thể cảm thấy khó khă, vì thế cần thời gian và thực hành để làm quen và nắm vững các thao tác và cử chỉ trên TrackPad.
10+ thao tác đơn giản với TrackPad ai cũng nên biết

Di chuyển con trỏ
Đơn giản nhất, bạn có thể di chuyển con trỏ trên màn hình bằng cách chạm và kéo ngón tay trên bề mặt TrackPad để di chuyển con trỏ theo ý muốn.
Nhấp chuột
Để nhấp chuột, bạn chỉ cần nhấn xuống một điểm bất kỳ trên TrackPad. Điều này tương đương với việc nhấn chuột trái.
Nhấp phải
Để thực hiện nhấp chuột phải, bạn có thể nhấn và giữ một điểm trên TrackPad trong vài giây cho đến khi hiển thị menu chuột phải.
Cuộn
Để cuộn, bạn có thể sử dụng hai ngón tay và chạm và kéo lên hoặc xuống trên TrackPad. Bạn cũng có thể sử dụng hai ngón tay để cuộn ngang bằng cách chạm và kéo sang trái hoặc phải.
Xoay
Chọn “Cuộn & Thu phóng” trong mục “Bàn di chuột”, sau đó tick chọn cử chỉ sử dụng để xoay. Tính năng này cho phép bạn xoay các mục trên màn hình.
Thu/phóng
Để thu/phóng nội dung, bạn có thể sử dụng hai ngón tay và chạm và kéo ra. Điều này rất hữu ích khi bạn muốn phóng to hoặc thu nhỏ các ảnh, trang web hoặc văn bản.
Chuyển đổi giữa các ứng dụng
Sử dụng ba ngón tay để vuốt sang trái hoặc phải trên TrackPad để chuyển đổi giữa các ứng dụng đang mở.
Đánh dấu và kéo
Khi bạn muốn di chuyển một tệp tin, một ứng dụng hoặc một phần của văn bản, bạn có thể sử dụng chức năng đánh dấu và kéo. Nhấn và giữ một điểm trên TrackPad để đánh dấu, sau đó di chuyển ngón tay để kéo đối tượng đến vị trí mong muốn.
Quay trở lại trang trước/trang sau
Khi bạn đang duyệt web hoặc xem các tài liệu, sử dụng hai ngón tay và vuốt sang trái hoặc phải trên TrackPad để quay trở lại trang trước hoặc trang sau.
Vuốt giữa các ứng dụng toàn màn hình
Chọn “Cử chỉ khác” trong mục “Bàn di chuột”, sau đó tick chọn cử chỉ sử dụng để vuốt giữa các ứng dụng toàn màn hình. Thao tác bằng cách vuốt sang trái hoặc phải bằng 3 ngón tay.
Xem thêm: Nguyên nhân Laptop sạc không vào pin và cách khắc phục

