cho thuê laptop
Cách chia đôi màn hình trên Windows 10
Windows luôn là một môi trường tuyệt vời cho đa nhiệm. Chia đôi màn hình trên Windows 10 cũng giúp bạn hoàn thành công việc nhanh hơn và hiệu quả hơn.
Windows luôn là một môi trường tuyệt vời cho đa nhiệm, với khả năng chạy nhiều ứng dụng cùng lúc và chuyển đổi giữa chúng một cách dễ dàng. Hơn nữa, tính năng chia đôi màn hình trên Windows 10 còn giúp bạn hoàn thành công việc nhanh hơn và hiệu quả hơn.
Tính năng Snap Assist
Một trong những tính năng hỗ trợ tốt nhất cho đa nhiệm trên Windows 10 là Snap Assist. Tính năng này giúp bạn chọn cửa sổ ứng dụng để sắp xếp trên màn hình dễ dàng hơn. Bạn chỉ cần kéo cửa sổ ứng dụng ra cạnh hoặc góc màn hình và nó sẽ tự động thay đổi kích thước cho vừa vặn.
Bước 1: Press Windows + I to open Windows 10 settings. Type ‘multi-tasking’ in the search box, then open Multitasking settings.
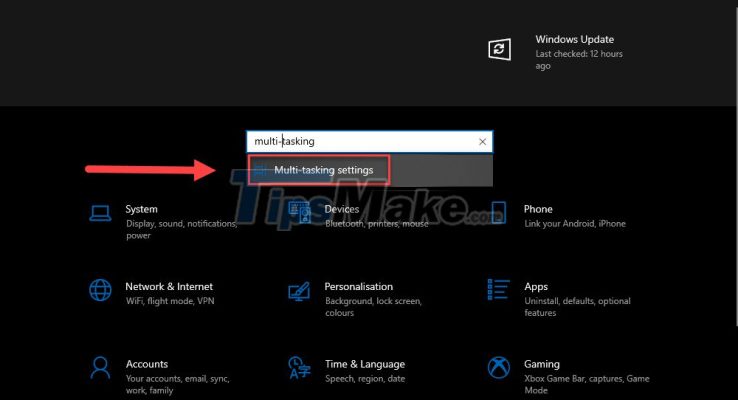
Bước 2: Chọn Bật (Bật) trong phần Snap windows. Dưới đây, bạn có 3 tùy chọn về tính năng Snap:
- Khi tôi chụp một cửa sổ, tự động thay đổi kích thước để lấp đầy không gian có sẵn: Khi bạn kéo cửa sổ, nó sẽ tự động thay đổi kích thước để lấp đầy màn hình trống.
- Khi tôi chụp một cửa sổ, hãy hiển thị những gì tôi có thể chụp bên cạnh nó: Sau khi định vị một cửa sổ, bạn sẽ thấy những cửa sổ nào được đặt bên cạnh nó.
- Khi tôi thay đổi kích thước của một cửa sổ được chụp nhanh, đồng thời thay đổi kích thước của bất kỳ cửa sổ đã chụp liền kề nào: Khi bạn thay đổi kích thước của một cửa sổ đã chụp nhanh, cửa sổ liền kề được gắn với nó cũng sẽ được kéo giãn tương ứng
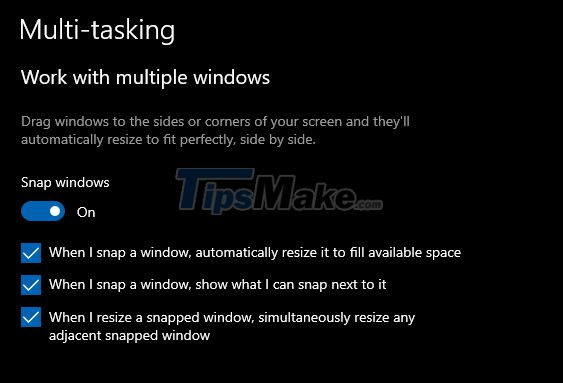
Sử dụng Snap Assist để chia đôi màn hình
Chia đôi màn hình bằng chuột
Bước 1: Lấy một cửa sổ bạn đang làm việc, kéo nó vào cạnh màn hình, cho đến khi bạn thấy một đường viền bị mờ, sau đó thả ra. Đường viền này thể hiện diện tích mà cửa sổ sẽ chiếm trên màn hình (1/2 màn hình).

Bước 2: Sau khi thả chuột, cửa sổ sẽ được đặt chính xác ½ màn hình. Bây giờ bạn sẽ thấy các cửa sổ đang hoạt động khác xuất hiện. Chọn một và nó sẽ lấp đầy không gian trống trên màn hình.
Nếu không sử dụng phương pháp này, bạn có thể lặp lại bước 1 cho một cửa sổ khác, nhưng hãy đặt nó ở phía đối diện.
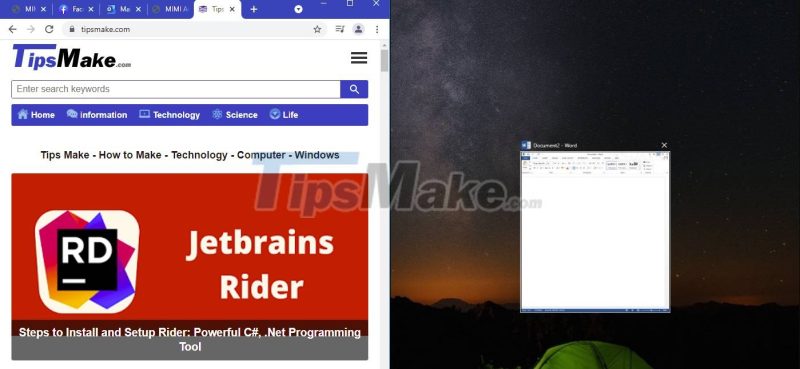
Đây là kết quả sau khi bạn chia đôi màn hình thành công:
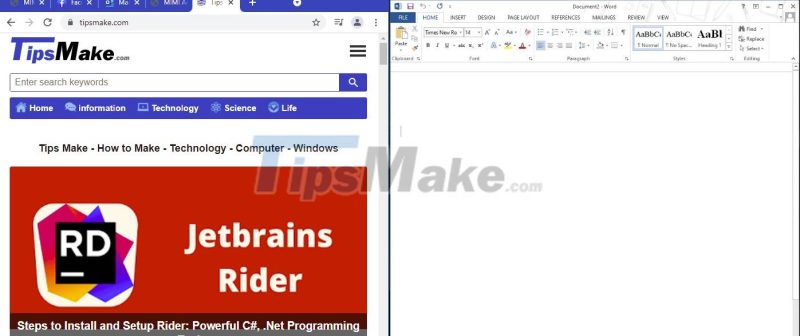
=> xem thêm dịch vụ cho thuê laptop, cho thuê laptop hà nội
Bước 3: Để thay đổi kích thước hai cửa sổ, bạn chỉ cần đưa con trỏ chuột vào đường thẳng đứng ở giữa và kéo sang một bên.
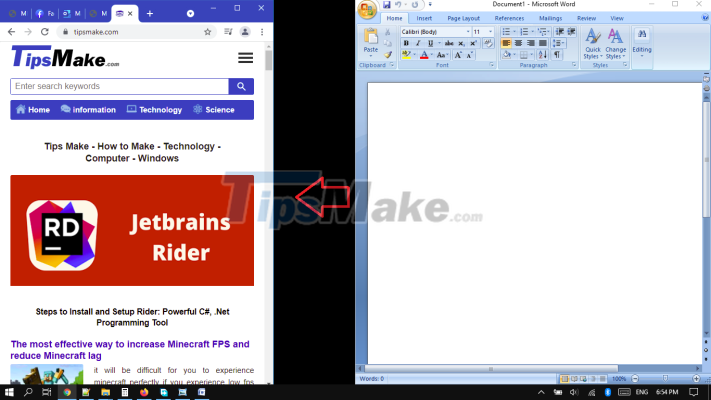
Sau khi thả chuột, cửa sổ còn lại sẽ được thay đổi tương ứng.
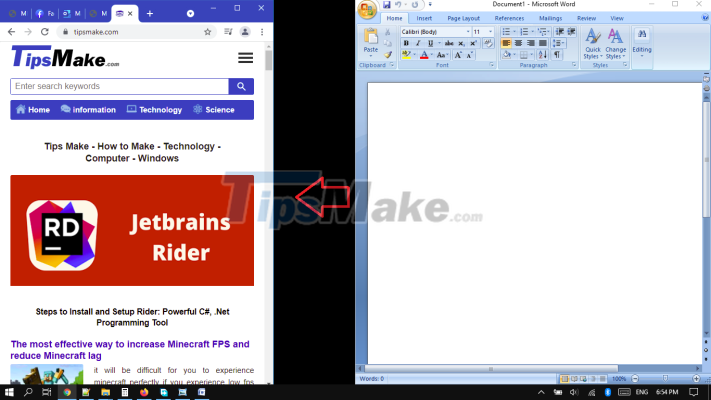
Chia 4 cửa sổ
Snap Assist cũng hỗ trợ chia 4 màn hình trên Windows 10. Nếu có màn hình lớn hoặc độ phân giải cao, bạn có thể tận dụng để chia cùng lúc 4 cửa sổ trên một màn hình.
Đầu tiên, kéo cửa sổ ứng dụng vào góc màn hình để vùng mờ chỉ hiển thị ¼ màn hình, sau đó thả chuột
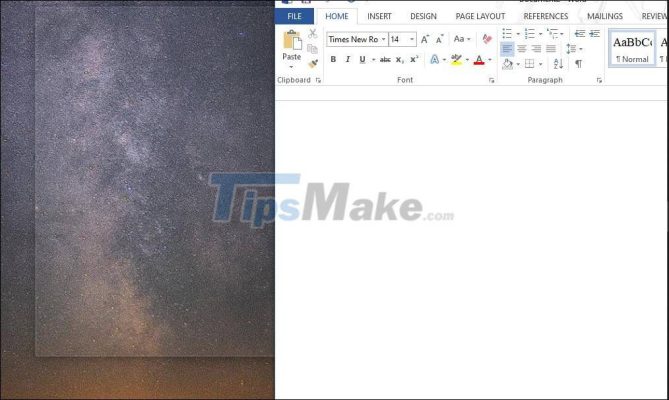
Kết hợp giống như phương pháp trên và bạn có thể sắp xếp 3 đến 4 ứng dụng trên màn hình.
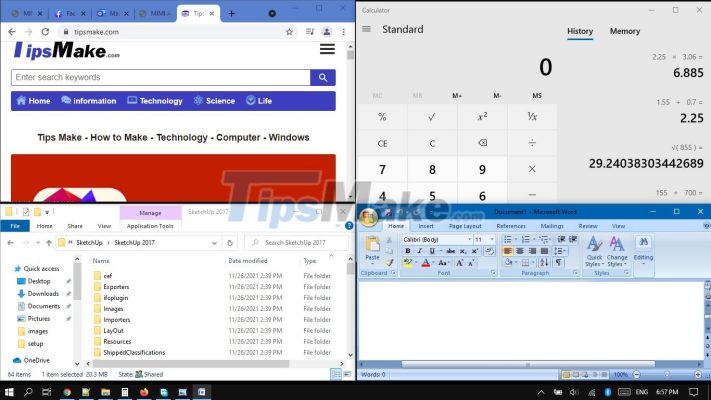
Sử dụng Thanh tác vụ hoặc các phím tắt
Khi sử dụng taskbar để chia đôi màn hình, hệ thống sẽ tự động chia nhỏ theo số lượng ứng dụng đang hoạt động trên màn hình (bạn phải có ít nhất 1 ứng dụng). Chỉ cần nhấp chuột phải vào thanh tác vụ và chọn Hiển thị các cửa sổ cạnh nhau. Để hủy snap, chỉ cần nhấp chuột phải một lần nữa vào thanh tác vụ và chọn Hoàn tác Hiển thị tất cả các cửa sổ cạnh nhau.
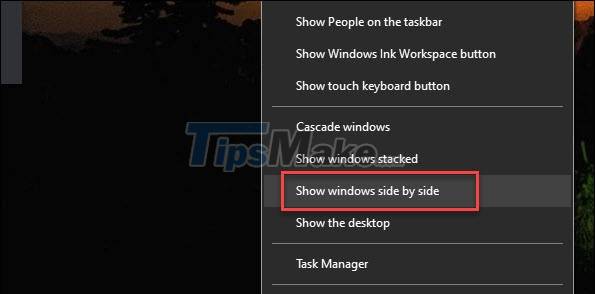
Ngoài ra, bạn cũng có thể sử dụng phím tắt để thực hiện các thao tác chia đôi màn hình nhanh chóng. Đầu tiên hãy nhấp vào cửa sổ bạn muốn sắp xếp, sau đó sử dụng Windows + phím mũi tên phải / trái để làm cho nó lấp đầy một nửa màn hình.
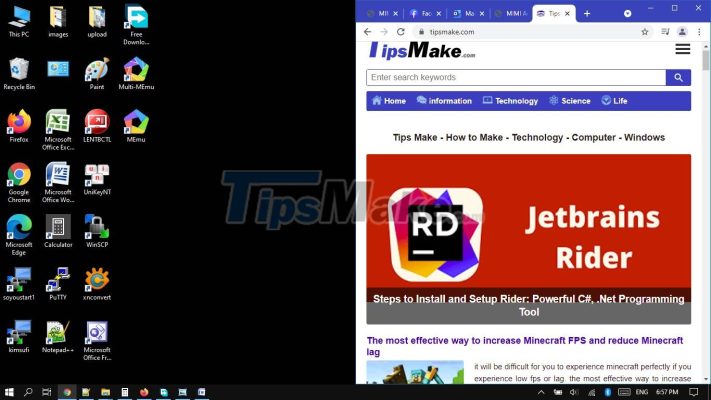
Và đó là tất cả về chia đôi màn hình trên Windows 10? Bạn có thấy tính năng Snap Assist của Windows 10 rất tiện dụng không?
Ngoài ra bạn có thể tham khảo thêm những dịch vụ H-TECH đang cung cấp:
=> Cho Thuê Thiết Bị Họp Trực Tuyến – Hội Nghị Truyền Hình
=> Cho Thuê Tivi, Màn Hình LCD Uy Tín, Chuyên Nghiệp Tại Hà Nội
=> Thuê Máy Tính, Thuê Máy Tính Chơi Game, Thuê Máy Tính Render
