hội nghị truyền hình
6 Tính Năng Cơ Bản Nhất Khi Sử Dụng Phần Mềm Họp Trực Tuyến ZOOM
Phần mềm hội nghị truyền hình zoom có rất nhiều thứ để cung cấp. Dưới đây là một số tính năng của nó có thể nâng cao các cuộc họp của bạn.
1. Đổi background Zoom ( Nền ảo )
Background của Zoom là một trong những tính năng nổi bật của nó trong số tất cả và là tính năng được sử dụng nhiều nhất. Ví dụ, nếu căn phòng của bạn bừa bộn và bạn không muốn mọi người nhìn thấy nó, bạn có thể sử dụng tính năng Nền ảo trên Zoom để ẩn nó đi.
Phần mềm họp trực tuyến zoom cho phép bạn chọn từ một tập hợp các hình nền dựng sẵn. Ngoài ra, bạn có thể sử dụng hình nền tùy chỉnh. Để thêm nền ảo vào nguồn cấp dữ liệu Thu phóng của bạn, hãy làm theo các bước sau
- Mở cài đặt của Zoom bằng cách nhấp vào biểu tượng bánh răng ở góc trên bên phải.
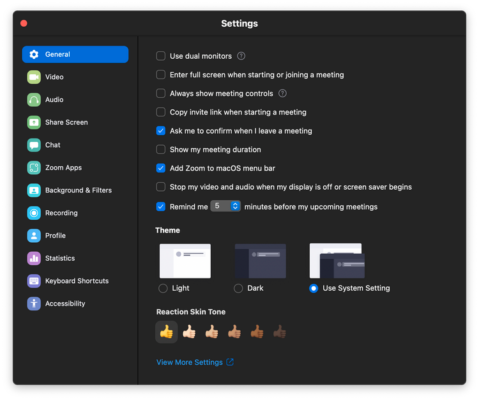
- Chọn Nền & Bộ lọc từ danh sách ở phía bên trái và chọn nền bạn chọn. Ngoài ra, bạn có thể nhấp vào biểu tượng “ + ” để đặt nền tùy chỉnh của riêng mình.
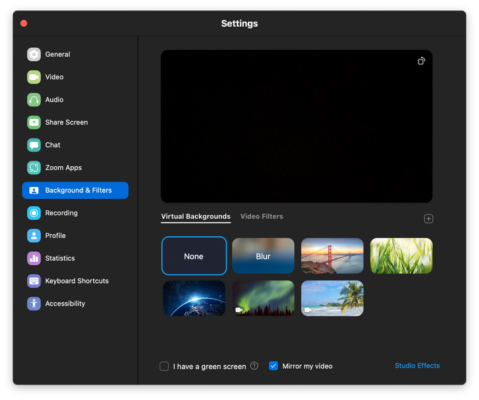
- Sau khi hoàn tất, bạn sẽ thấy kết quả khi tham gia cuộc gọi Thu phóng với video được bật.
2. Phím tắt
Zoom cũng cung cấp nhiều phím tắt, rất hữu ích khi bạn không muốn sử dụng chuột. Để kiểm tra danh sách đầy đủ các phím tắt, hãy chuyển đến Cài đặt trên ứng dụng zôm của bạn và chọn menu Phím tắt từ danh sách bên trái.
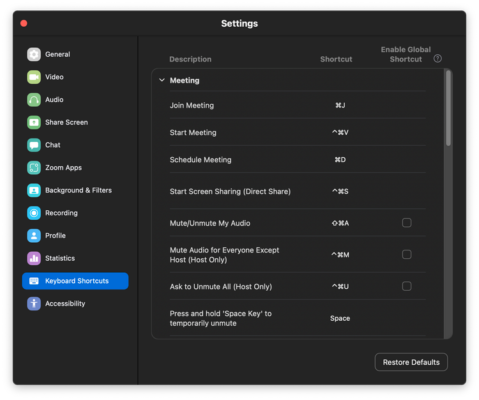
Nếu bạn không muốn ghi nhớ chúng, đây là một số phím tắt Zoom hữu ích có thể giúp bạn tiết kiệm thời gian.
- Bắt đầu hoặc dừng video : Alt + V (Command + Shift + V trên macOS)
- Tắt tiếng / Bật tiếng micrô : Alt + A (Command + Shift + A trên macOS)
- Tắt tiếng toàn bộ nhóm cùng một lúc : Alt + M (Command + Control + M trên macOS)
- Bắt đầu ghi cuộc họp : Alt + R (Command + Shift + R trên macOS)
- Tạm dừng / Tiếp tục ghi màn hình : Alt + P (Command + Shift + P trên macOS)
- Tạm dừng hoặc tiếp tục chia sẻ màn hình : Alt + T (Command + Shift + T trên macOS)
- Chuyển đổi máy ảnh : Alt + N (Command + Shift + N trên macOS)
3. Tích hợp các ứng dụng của bên thứ ba
Zoom cũng mở cho các tích hợp của bên thứ ba. Với sự hỗ trợ cho các plugin của bên thứ ba, bạn có thể dễ dàng thực hiện các công việc của mình. Ví dụ: bạn có thể tham gia cuộc họp Nhóm Microsoft bằng cách sử dụng Thu phóng. Hoặc, bạn có thể sử dụng các plugin bên thứ ba của Zoom để nhập chương trình làm việc Outlook của mình. Ngoài ra bạn cần có một số thiết bị camera, mic đa hướng, để cuộc họp zoom của bạn trở lên tốt nhất. Những thiết bị họp trực tuyến zoom của một số nhà cung cấp nổi tiếng chúng tôi có cập nhập tại đây
- Mở ứng dụng zoom, nhấp vào Ứng dụng từ menu trên cùng
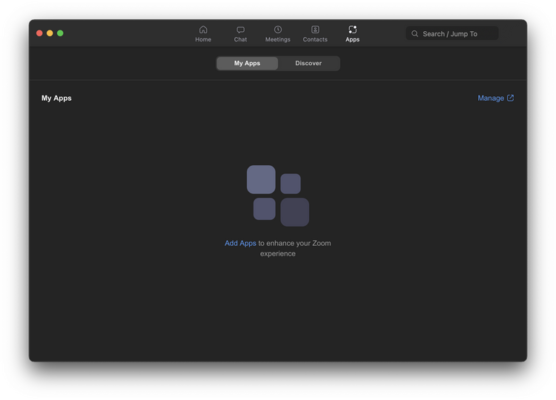
- Chọn tab Khám phá và chọn ứng dụng bạn muốn cài đặt trên tài khoản Zoom của mình.
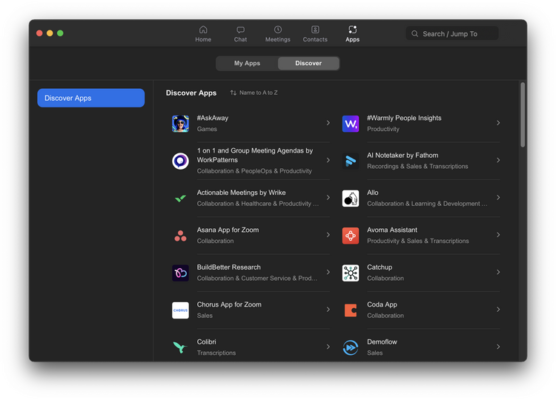
- Sau khi chọn xong, bạn bấm vào Thêm để cài đặt ứng dụng. Ứng dụng sẽ được thêm vào tài khoản Zoom của bạn.
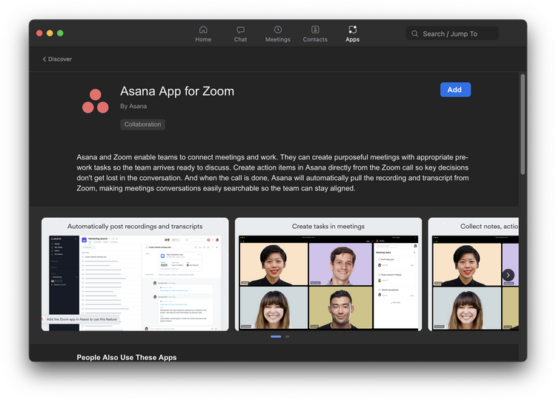
4. Chỉnh sửa hình ảnh của bạn
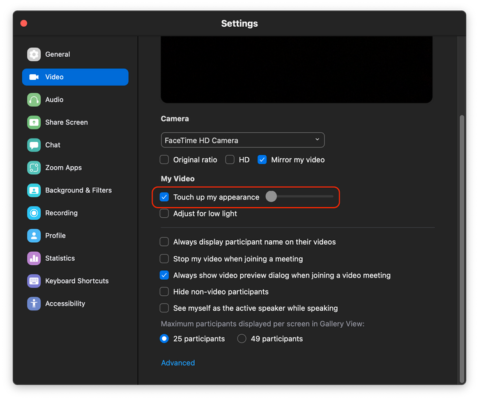
Tính năng này cho phép bạn làm mịn da, xóa quầng thâm dưới mắt và làm đẹp da mặt. Tất cả điều này với sự trợ giúp của AI và nó hoạt động bình thường.
Để bật tính năng này trên Zoom, hãy chuyển đến Cài đặt và chọn Video từ danh sách. Từ nhiều tùy chọn, hãy chọn mục Chỉnh sửa diện mạo của tôi . Bạn có thể kéo thanh trượt sang trái và phải để giảm và tăng hiệu ứng tương ứng
5. Bản Ghi Âm Thanh
Nếu bạn là người thích theo dõi những gì đang được nói trong một cuộc họp, thì tính năng Chuyển biên của Zoom rất hữu ích. Tính năng thu phóng có thể phiên âm âm thanh cuộc họp của bạn và nhập bản ghi âm vào tệp .VTT. Đây là cách bật tính năng này nếu bạn muốn sử dụng.
Lưu ý : Bạn cần có tài khoản với tài khoản Pro, Business, Enterprise hoặc Education để sử dụng tính năng này.
- Tới cổng web Zoom (không phải là ứng dụng). Từ đó, hãy truy cập Trang hồ sơ của bạn .
- Trên ngăn điều hướng bên trái, nhấp vào Quản lý tài khoản > Cài đặt tài khoản
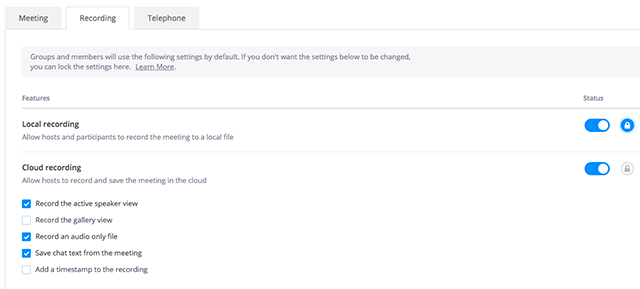
- Chọn tab Ghi và bật cài đặt Ghi trên đám mây .
- Sau khi được bật, bây giờ bạn có thể bắt đầu Ghi đám mây trong ứng dụng Thu phóng. Bản ghi âm trên đám mây này đi kèm với tính năng Audio Transcript .
- Sau khi cuộc họp kết thúc, bạn sẽ nhận được thông báo cho biết “Bản ghi của bạn hiện đã có sẵn để Tải xuống”.
6. Phòng họp số lượng người lớn
Khi nói đến việc giảng dạy, Zoom là một công cụ tuyệt vời. Nhưng có thể khó để xử lý một nhóm người tham gia lớn hơn. Đó là lý do tại sao Zoom đi kèm với Phòng đột phá để giúp bạn thực hiện nhiệm vụ dễ dàng hơn. Phòng Breakout on Zoom cho phép bạn chăm sóc một nhóm lớn người tham gia và chia họ thành các nhóm con nếu cần.
Khi một phòng được tạo, máy chủ chỉ định một máy chủ phụ cho mỗi nhóm người tham gia phụ để quản lý một dự án lớn. Phòng Breakout có thể chứa tối đa 200 thành viên hoặc bạn có thể đi 30 phòng Breakout với 400 người hoặc thậm chí 20 phòng Breakout với 500 người. Làm theo các bước sau để bật Phòng đột phá trên tài khoản Zoom của bạn.
- Đi tới cổng thông tin điện tử Zoom và chọn Trang Tiểu sử của bạn .
- Bấm vào Cài đặt từ ngăn dẫn hướng và chọn Trong Cuộc họp (Nâng cao) từ tab Cuộc họp
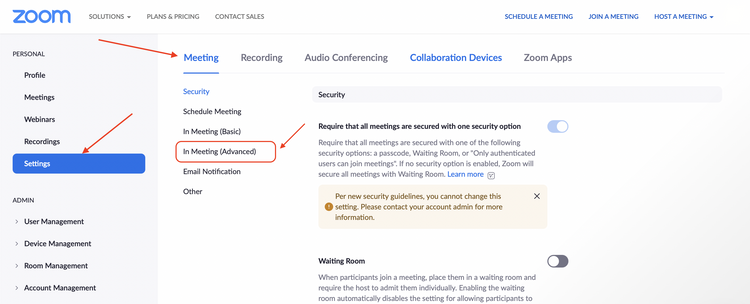
- Tìm Phòng đột phá từ danh sách và BẬT nó .
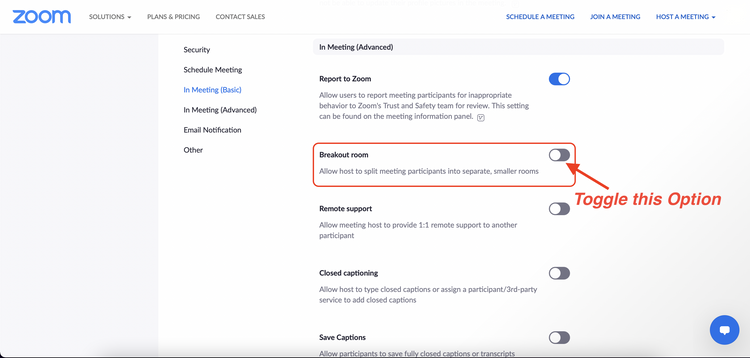
Bạn muốn tốt hơn trong các cuộc họp trực tuyến
Bạn có nhu cầu cho các cuộc họp trực tuyến của bên bạn trở lên tốt hơn, bạn có thể nâng cấp các ứng dụng như H-TECH đã giới thiệu, hoặc bạn có thể sử dụng dịch vụ cho thuê họp trực tuyến zoom của chúng tôi. Ứng dụng Zoom là một trong những ứng dụng hội nghị truyền hình tốt nhất vì nó cung cấp nhiều tính năng hơn các ứng dụng hội nghị khác. Các tính năng Zoom nổi bật này làm cho nó trở nên khác biệt so với các đối thủ cạnh tranh và tạo ra một cuộc họp trực tuyến tốt hơn.
