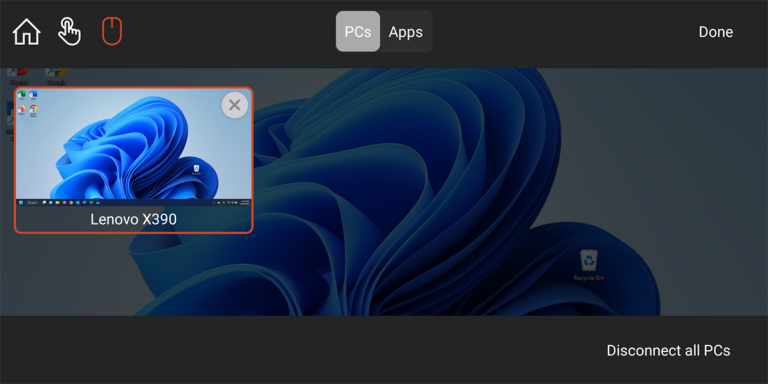Tin tức
Cách Truy Cập PC Từ Xa Bằng Thiết Bị iPhone hoặc Android Của Bạn !
Với ứng dụng Remote Desktop dành cho iOS, iPadOS và Android, bạn có thể kết nối và điều khiển máy tính Windows từ xa để hoạt động với các tệp và ứng dụng của mình.
Vì ngày càng có nhiều người làm việc tại nhà nên nhu cầu về công nghệ cho phép bạn truy cập máy tính từ xa cũng tăng lên. Một công cụ phù hợp cho công việc này là chương trình Remote Desktop của Microsoft , ứng dụng này có thể kết nối máy tính ở nhà hoặc máy tính ở văn phòng của bạn bằng điện thoại. Và nếu bạn đang di chuyển mà không có máy tính, bạn có thể sử dụng Remote Desktop từ thiết bị Apple hoặc Android.
Sau khi thực hiện kết nối, bạn có thể xem màn hình, mở tệp và làm việc với các ứng dụng trên thiết bị di động của mình gần như dễ dàng (mặc dù có thể không nhanh bằng) như thể bạn đang ở ngay trước máy tính đó. Yêu cầu chính là máy tính bạn muốn truy cập phải chạy phiên bản Pro hoặc Enterprise của Windows 10 hoặc Windows 11 . Truy cập từ xa không được hỗ trợ trong phiên bản Home của một trong hai hệ điều hành.
Cách cài đặt truy cập từ xa trên windows 10
Để kết nối với máy tính từ xa, trước tiên bạn phải đặt quyền truy cập thích hợp. Trong Windows 10, đi tới Cài đặt > Hệ thống > Máy tính từ xa trên máy tính bạn muốn truy cập và bật Bật máy tính từ xa .
Theo mặc định, các tùy chọn Giữ cho PC của bạn luôn sẵn sàng để kết nối khi nó được cắm vào và Làm cho PC của tôi có thể phát hiện được trên mạng riêng để bật kết nối tự động từ thiết bị từ xa đều có thể được bật nhưng sẽ chuyển sang màu xám nên bạn không thể trực tiếp thay đổi chúng. Để xem hoặc sửa đổi một trong hai tùy chọn, hãy nhấp vào liên kết Hiển thị cài đặt tương ứng . Tuy nhiên, bạn có thể bật cả hai vào thời điểm này.
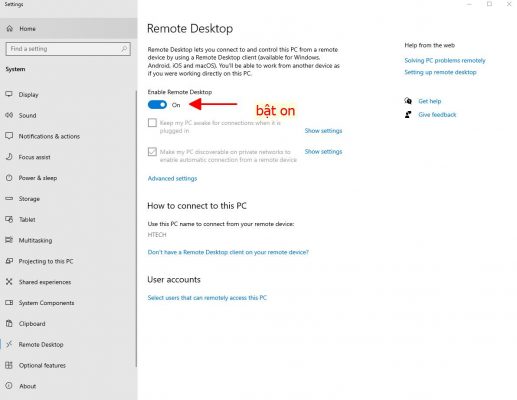
Nhấp vào Cài đặt nâng cao và đảm bảo hộp bên cạnh Yêu cầu thiết bị sử dụng Xác thực cấp mạng để kết nối được chọn. Tính năng này cung cấp thêm một lớp bảo vệ để ngăn chặn những vị khách không mời và những người dùng độc hại.
Để cấp quyền truy cập từ xa vào một tài khoản khác, hãy nhấp vào Chọn người dùng có thể truy cập từ xa vào PC này ở phía dưới. Nhấp vào Thêm và nhập tên người dùng cho tài khoản bạn muốn sử dụng.
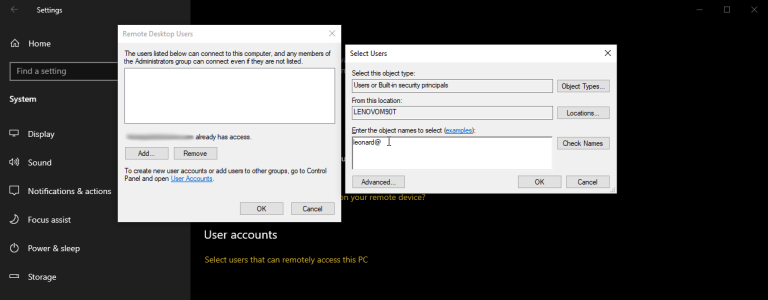
=> xem thêm dịch vụ thuê laptop tại h-tech của chúng tôi
Cách cài đặt quyền truy cập từ xa bằng iPhone hoặc iPad
Bây giờ, bạn có thể chuyển sang thiết bị di động của mình. Để truy cập máy tính từ iPhone hoặc iPad, hãy cài đặt ứng dụng Remote Desktop từ App Store của Apple. Mở ứng dụng, nhấn vào nút dấu cộng ( + ) ở dưới cùng và chọn tùy chọn Thêm PC
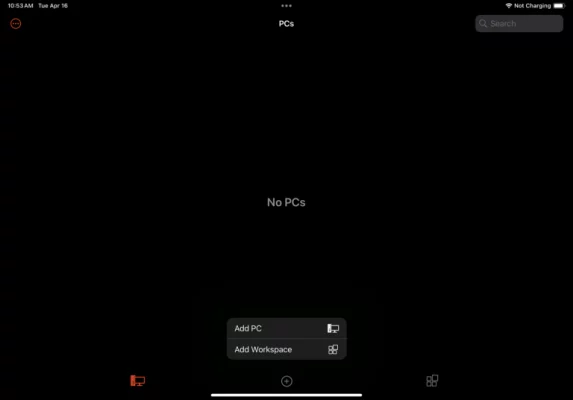
Tại cửa sổ Add PC , nhập tên máy tính hoặc địa chỉ IP vào trường PC Name . Nếu bạn nhập tên, hãy đảm bảo bạn thêm tên miền đủ điều kiện, bao gồm tên PC và tên miền cho tổ chức của bạn. Nhập tên tài khoản bạn muốn sử dụng vào trường Tài khoản người dùng hoặc để trường được đặt thành Hỏi khi được yêu cầu nếu bạn muốn nhập tên mỗi lần vì lý do bảo mật.
Nhập tên vào trường Tên thân thiện để thêm nhãn thuận tiện hơn cho kết nối này. Bật Chế độ quản trị viên sẽ kết nối bạn với phiên bảng điều khiển để quản lý máy chủ Windows; thông thường bạn sẽ tắt cái này đi. Tùy chọn Hoán đổi nút chuột sẽ hoán đổi nút chuột trái và chuột phải. Trong phần Cổng , bạn chỉ cần thiết lập tính năng này nếu tổ chức của bạn sử dụng Cổng máy tính từ xa để bảo mật các kết nối từ xa.
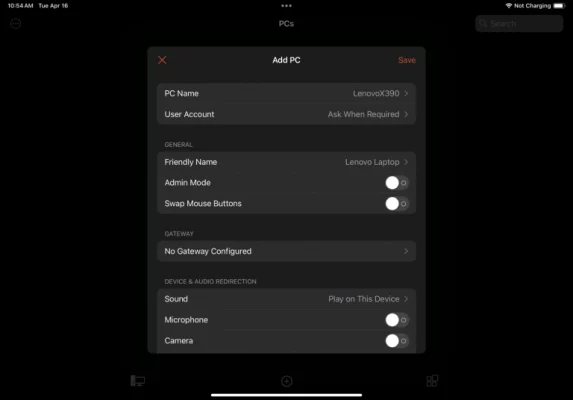
Vuốt xuống phần Chuyển hướng thiết bị & âm thanh để bật mọi tính năng trên thiết bị mà bạn muốn sử dụng trong khi kết nối từ xa. Bạn có thể muốn hướng âm thanh phát trên thiết bị này. Bạn cũng có thể muốn bật khay nhớ tạm nếu định sao chép và dán giữa PC và thiết bị di động. Bạn cũng có thể bật micrô, máy ảnh và bộ nhớ từ xa. Khi hoàn tất, chạm vào Lưu .
Biểu tượng máy tính bạn muốn truy cập sẽ xuất hiện trong ứng dụng. Nhấn vào biểu tượng đó để thực hiện kết nối. Lần đầu tiên bạn cố gắng truy cập vào máy tính, Remote Desktop có thể yêu cầu xác minh kết nối với máy tính đó. Bật Đừng hỏi lại tôi về kết nối với máy tính này rồi chạm vào Chấp nhận
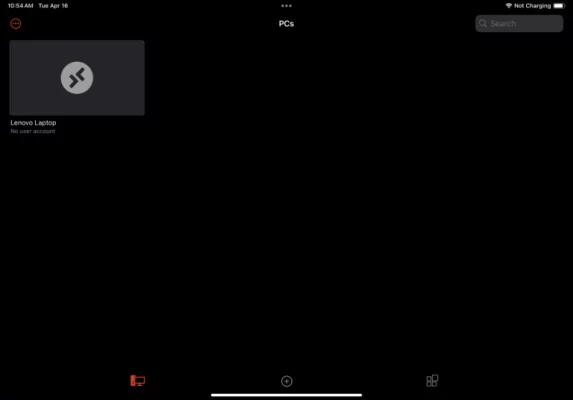
Sau đó, bạn sẽ được kết nối với máy tính từ xa, nơi bạn có thể mở ứng dụng và cửa sổ, quản lý màn hình và làm mọi thứ bạn có thể làm nếu bạn ngồi trước máy tính. Để giúp bạn kiểm soát phiên từ xa, ứng dụng sẽ hiển thị một thanh công cụ nhỏ ở trên cùng cho phép bạn phóng to và thu nhỏ màn hình, hiển thị bàn phím của thiết bị hoặc chuyển sang kết nối từ xa khác.
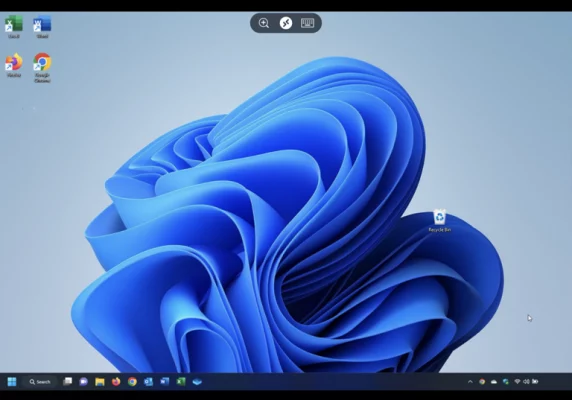
Nhấn vào biểu tượng ở giữa để xem tất cả các kết nối từ xa của bạn. Chọn một kết nối từ xa để chuyển sang phiên khác. Màn hình này có thanh công cụ riêng ở trên cùng. Nhấn vào biểu tượng Trang chủ để quay lại màn hình chính, nơi bạn có thể thiết lập hoặc truy cập một kết nối khác. Nhấn vào biểu tượng bàn tay để chuyển sang chế độ màn hình cảm ứng và nhấn vào biểu tượng chuột để chuyển sang chế độ chuột .
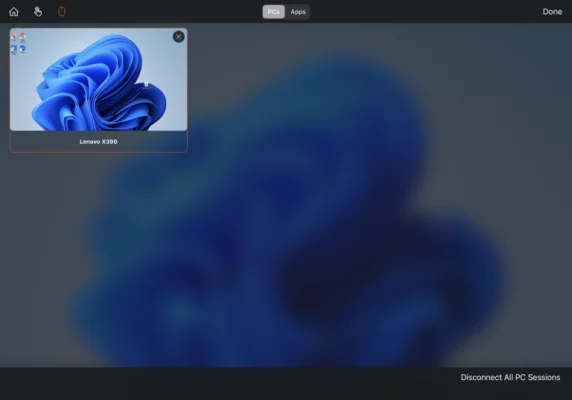
Cách cài đặt quyền truy cập từ xa bằng Android
Remote Desktop dành cho Android hoạt động tương tự như đối tác iOS/iPadOS. Cài đặt Remote Desktop của Microsoft từ Google Play và khởi chạy ứng dụng. Nhấn vào biểu tượng dấu cộng ( + ) và chọn Thêm PC

Nếu bạn ở gần máy tính từ xa, ứng dụng sẽ quét nó vào thời điểm này. Nếu PC được phát hiện, tên của nó sẽ hiển thị trên màn hình. Nếu không, hãy nhấn vào Thêm thủ công . Trong trường hợp đó, hãy nhập tên máy tính hoặc địa chỉ IP.
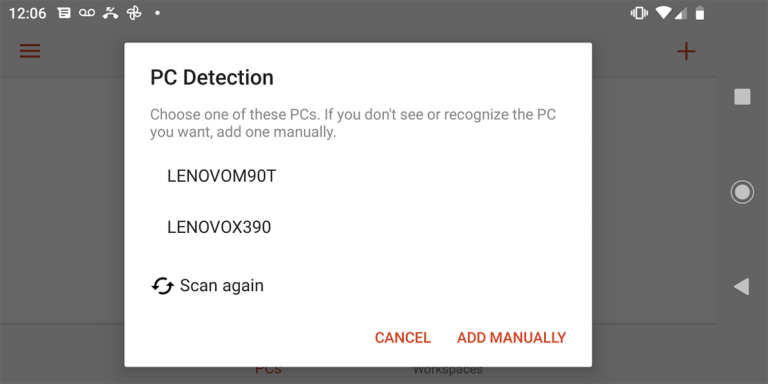
Đối với Tài khoản người dùng, hãy nhấn vào trường có nội dung Hỏi khi được yêu cầu , sau đó giữ nguyên tùy chọn đó hoặc nhấn vào tùy chọn Thêm tài khoản người dùng và nhập tên người dùng. Thêm một cái tên thân thiện nếu muốn. Hãy tắt các tùy chọn cho Chế độ quản trị viên và Hoán đổi nút chuột , trừ khi bạn cần chúng
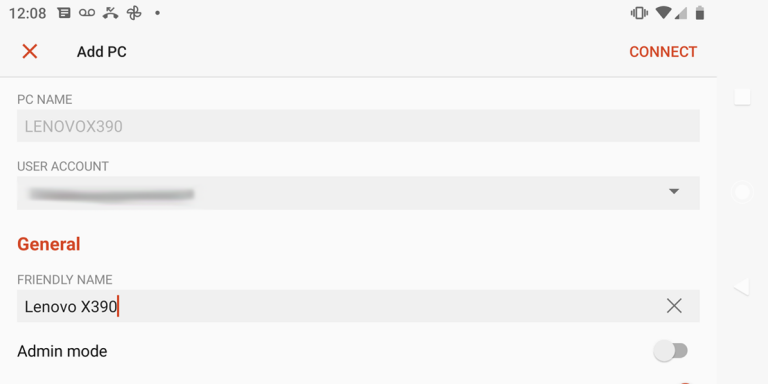
Bạn có thể thêm cổng nếu tổ chức của bạn sử dụng Cổng máy tính từ xa. Chọn phát âm thanh từ PC từ xa trên thiết bị của bạn. Trừ khi bạn cần điều chỉnh các tùy chọn về độ phân giải màn hình, nút chuột, phiên quản trị và bộ nhớ cục bộ, bạn có thể tắt những tùy chọn đó. Khi hoàn tất, hãy nhấp vào Kết nối .
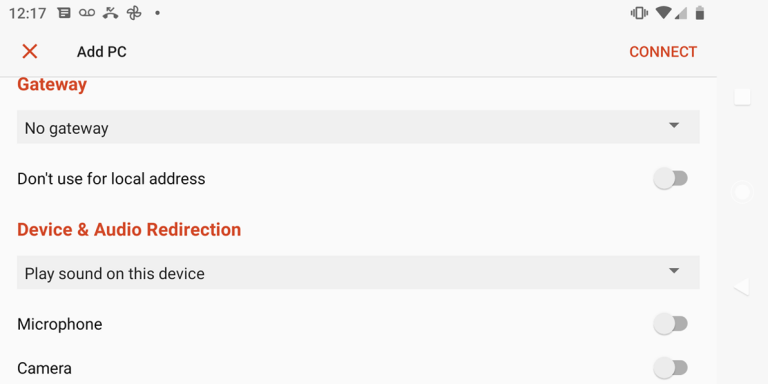
Nhập mật khẩu cho tài khoản của bạn, nếu được nhắc. Nếu thông báo xuất hiện cho bạn biết rằng không thể xác minh chứng chỉ, hãy nhấn vào Kết nối . Sau đó, bạn sẽ được kết nối với PC từ xa.
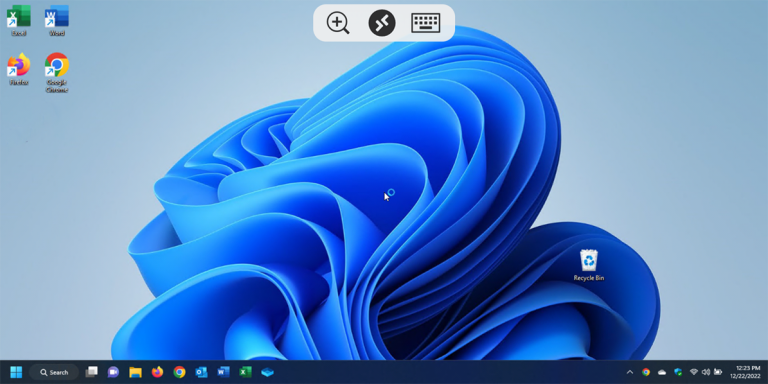
Sử dụng thanh công cụ ở đầu màn hình để phóng to và thu nhỏ, hiển thị bàn phím ảo hoặc xem các phiên từ xa khác. Nhấn vào nút Home để quay lại màn hình chính của ứng dụng. Nhấn vào biểu tượng bàn tay để chuyển sang chế độ màn hình cảm ứng hoặc biểu tượng con trỏ chuột để hiển thị con trỏ chuột. Nhấn vào X trong cửa sổ hình thu nhỏ của máy tính để ngắt kết nối phiên từ xa hiện tại.