cho thuê laptop
Cách sửa lỗi Wi-Fi No Internet Access
Có nhiều lý do khác nhau khiến thiết bị của bạn có thể kết nối với modem Wi-Fi nhưng không thể truy cập Internet. Trước tiên, hãy thử kiểm tra xem tất cả các thiết bị kết nối với Wi-Fi đều bị lỗi hay chỉ một trong các máy tính bạn đang sử dụng.
Nếu nhiều thiết bị trên cùng một mạng gặp sự cố này, có thể do:
- Sự cố với modem / bộ định tuyến
- Điểm truy cập bị định cấu hình sai
- Lỗi ISP
Nếu bạn chỉ gặp lỗi mạng với một thiết bị, lý do có thể là:
- TCP / IP bị hỏng
- Máy chủ DNS bị định cấu hình sai
- Địa chỉ IP hoặc cổng bị định cấu hình sai
- Trình điều khiển mạng bị lỗi hoặc quá cũ
- Các tiêu chuẩn IEEE không phù hợp
- Phần mềm chống vi-rút không hoạt động bình thường
Bây giờ chúng ta hãy tìm hiểu một số bản sửa lỗi cho cả hai trường hợp.
Sửa lỗi Wi-Fi ‘No Internet Access’ trên máy tính Windows 10
Nếu chỉ máy tính Windows 10 của bạn gặp lỗi này thì bạn có thể áp dụng một số cách sau để khắc phục.
Đặt lại giao thức TCP / IP
Giao thức TCP / IP có nhiệm vụ mang các gói tin từ nguồn đến đích của nó. Dữ liệu trong quá trình truyền sẽ được lưu trong bộ nhớ đệm trên máy tính. Theo thời gian, dữ liệu này có thể bị hỏng, dẫn đến không thể kết nối Internet.
Trong trường hợp này, bạn cần đặt lại giao thức TCP / IP.
Bước 1: Tìm Command Prompt trong hộp tìm kiếm của Windows và mở ứng dụng này với tư cách quản trị viên (Run as administrator).
tham khảo thêm dịch vụ wifi sự kiện , wifi event của chúng tôi.
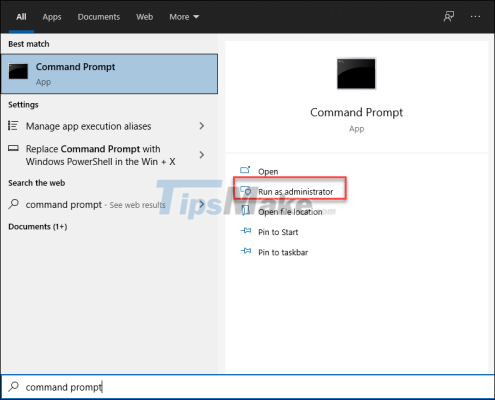
Bước 2: Nhập lệnh ipconfig / release để xóa cài đặt IP hiện tại.
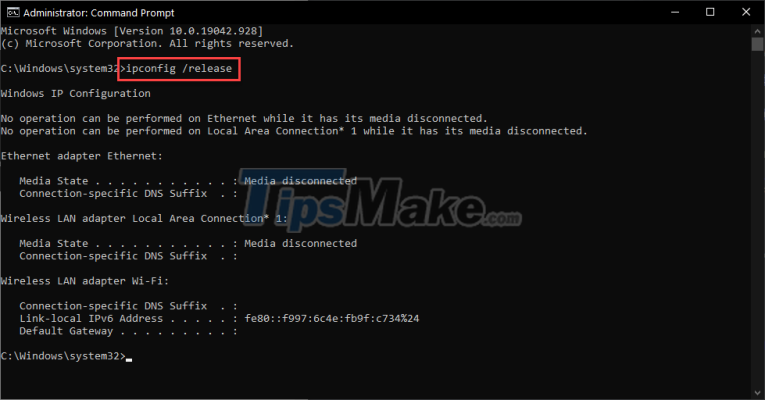
Bước 3: Nhập ipconfig / flushdns để xóa bộ nhớ cache DNS.
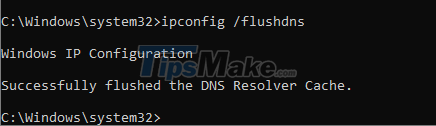
Bước 4: Nhập thiết lập lại netsh winock để đặt lại bộ nhớ đệm API Windows Sockets.

Bước 5: Nhập netsh int ip reset để thiết lập lại TCP / IP. Bạn không cần khởi động lại máy tại đây.
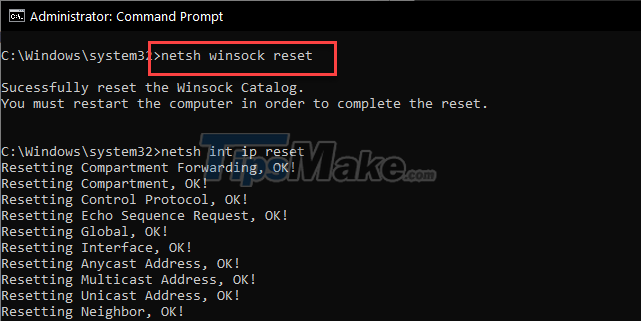
Bước 6: Đoạn mã cuối cùng là ipconfig / Renew để yêu cầu thiết lập IP mới từ máy chủ.
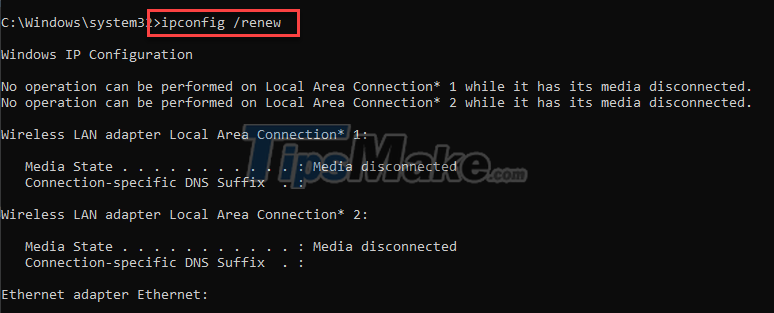
Bước 7: Cuối cùng, khởi động lại máy tính của bạn để tất cả các thay đổi được áp dụng.
Cài đặt DNS tĩnh
Máy chủ tên miền (DNS) bị định cấu hình sai cũng có thể ngăn thiết bị của bạn truy cập internet. Nếu bạn vẫn gặp phải sự cố tương tự sau khi đặt lại TCP / IP, bạn nên thử đặt DNS tĩnh trên máy của mình
Bước 1: Nhấn Windows + R để mở hộp thoại Run, sau đó gõ ncpa.cpl và Enter.
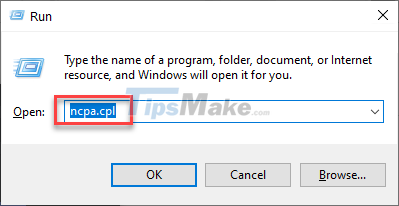
Bước 2: Nhấp chuột phải vào cài đặt Wi-Fi và chọn Thuộc tính.
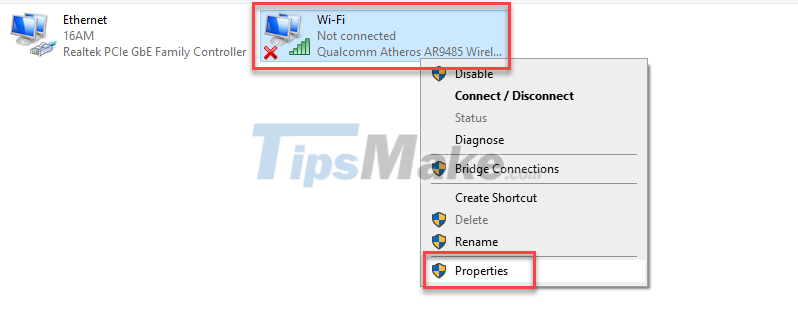
Bước 3: Nhấp đúp vào Giao thức Internet Phiên bản 4 (TCP / IPv4).
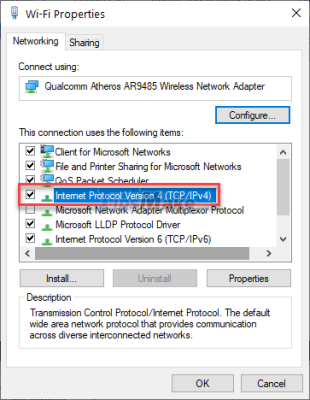
Bước 4: Bạn tích vào ô Use the following DNS server address, sau đó điền lần lượt các thông tin sau.
- Máy chủ DNS ưa thích: 8.8.8.8
- Máy chủ DNS thay thế: 8.8.4.4

Bước 5: Nhấn OK để lưu và đóng. Các địa chỉ DNS vừa được sử dụng thuộc về Google, đây là máy chủ nhanh nhất hiện nay.
Để ủng hộ chúng tôi có nhiều bài viết hay hơn nữa hay click vào đường link cho thuê laptop của chúng tôi, để phát triển hơn nữa những bài viết chất lượng nhất trong lĩnh vực viễn thông, công nghệ thông tin.
