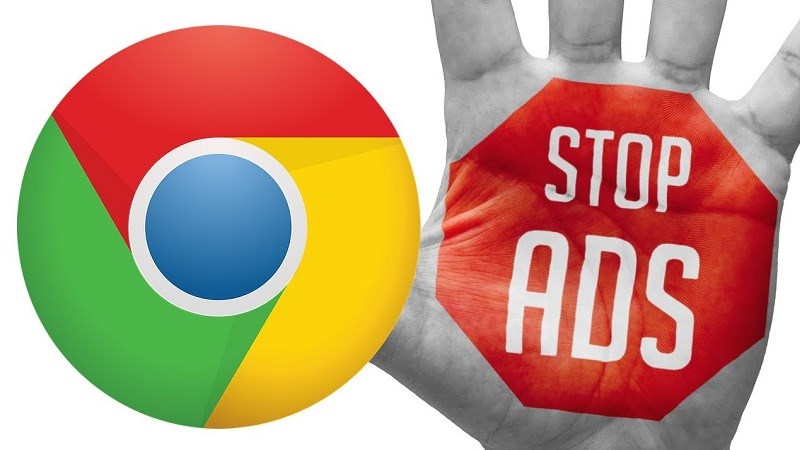cho thuê laptop, thuê laptop, Tin tức
Cách chặn quảng cáo trên Google Chrome hiệu quả nhất
Hãy thử tưởng tượng bạn đang sử dụng Internet mượt mà những lại bị quấy rối bởi những quảng cáo không mong muốn. Sự xuất hiện này khiến chúng ta cực kỳ khó chịu vì làm gián đoạn sự tập trung và làm chậm trải nghiệm duyệt web. Trong bài viết hôm nay, Chothuelaptop.info sẽ chia sẻ tới bạn “Cách chặn quảng cáo trên Google Chrome hiệu quả nhất“. Bởi Google Chrome là một trong những trình duyệt phổ biến được nhiều người sử dụng hiện nay. Sau đây là nội dung chi tiết.
Cách chặn quảng cáo trên Google Chrome hiệu quả nhất
1. Sử dụng tiện ích mở rộng Adblock để chặn quảng cáo

Cài đặt Adblock trên trình duyệt của bạn là một cách hiệu quả để chặn quảng cáo và tối ưu hóa trải nghiệm duyệt web. Dưới đây là các bước cài đặt Adblock trên Google Chrome, một trong những trình duyệt phổ biến nhất:
Bước 1: Mở Trình Duyệt Google Chrome
Bước 2: Truy Cập Trang Chrome Web Store
Nhấp vào biểu tượng hộp ứng dụng ở góc trên bên phải của thanh công cụ của Google Chrome, sau đó chọn “Web Store”.
Bước 3: Tìm Kiếm Adblock
Trong thanh tìm kiếm ở phía trên cùng bên trái của trang, nhập “Adblock” và nhấn Enter. Bạn sẽ thấy một danh sách các kết quả liên quan đến Adblock.
Bước 4: Chọn Adblock – Cài Đặt Tiện Ích Mở Rộng
Chọn tiện ích mở rộng Adblock chính xác từ kết quả tìm kiếm. Bạn có thể nhận diện nó bằng biểu tượng chữ “ABP” màu đỏ. Nhấp vào tiện ích mở rộng để xem chi tiết và cài đặt.
Bước 5: Nhấp “Thêm vào Chrome”
Khi bạn đã chọn tiện ích mở rộng Adblock, bạn sẽ thấy nút “Thêm vào Chrome” hoặc tương tự. Nhấp vào nút này để bắt đầu quá trình cài đặt.
Bước 6: Xác Nhận Cài Đặt
Một cửa sổ xác nhận sẽ xuất hiện, hiển thị các quyền lợi mà Adblock yêu cầu. Đọc kỹ và nếu bạn đồng ý, nhấp “Thêm tiện ích” để hoàn tất quá trình cài đặt.
Bước 7: Kiểm Tra Adblock
Sau khi cài đặt, bạn sẽ thấy biểu tượng Adblock xuất hiện ở thanh công cụ của trình duyệt. Điều này chỉ ra rằng Adblock đã được kích hoạt và đang hoạt động để chặn quảng cáo.
Bài viết trước: 9+ tính năng ẩn trên Google Chrome ít người biết
2. Sử dụng menu setting trên máy tính để chặn quảng cáo
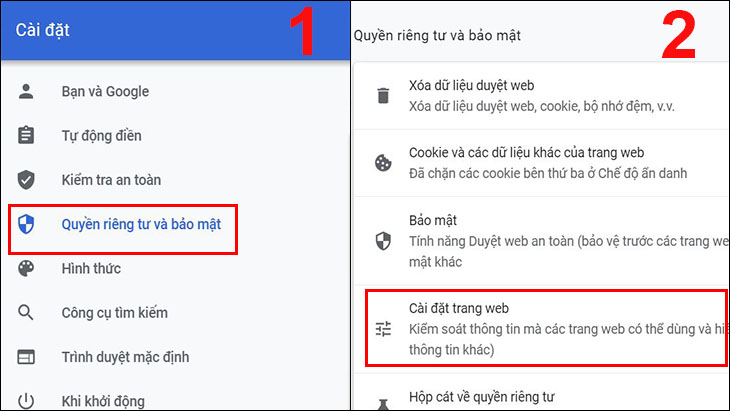
Trong menu cài đặt của Google Chrome, có nhiều tùy chọn để người dùng có thể tinh chỉnh cài đặt chặn quảng cáo mà không cần sử dụng tiện ích mở rộng. Sau đây là các bước thực hiện.
Bước 1: Mở Google chrome chọn nút 3 chấm [ ⋮ ] trên góc phải màn hình, một menu thả xuống sẽ xuất hiện.
Bước 2: Chọn Settings (cài đặt) để mở ra trang cài đặt (Setting page).
Bước 3: Tại mục Quyền riêng tư và bảo mật (Privacy and security), chọn Cài đặt trang web (Site settings).
Tại mục Quyền riêng tư và bảo mật (Privacy and security), chọn Cài đặt trang web (Site settings)
Bước 4: Kéo đến mục Nội dung, sau đó chọn Các chế độ cài đặt nội dung khác.
Bước 5: Chọn Quảng cáo (Ads).
Bước 6: Tại mục Chế độ mặc định, chọn 1 trong 2 tuỳ chọn:
- Mọi trang web đều có thể hiển thị quảng cáo bất kỳ cho bạn
- Chặn quảng cáo trên các trang web hiển thị quảng cáo xâm nhập hoặc quảng cáo gây hiểu nhầm
3. Cách chặn quảng cáo nhờ sử dụng menu setting trên điện thoại
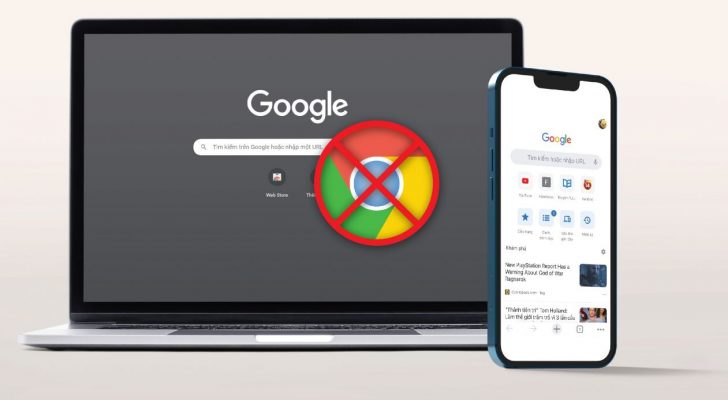
Chặn quảng cáo trên điện thoại di động thông thường được thực hiện thông qua cài đặt trình duyệt hoặc thông qua ứng dụng chặn quảng cáo. Dưới đây là một hướng dẫn chi tiết cho việc sử dụng menu cài đặt trên điện thoại để chặn quảng cáo trên trình duyệt Google Chrome.
Bước 1: Mở Ứng Dụng Google Chrome
Mở trình duyệt Google Chrome trên điện thoại của bạn.
Bước 2: Truy Cập Menu Cài Đặt
- Đối với Android: Nhấn vào biểu tượng ba chấm ở góc trên bên phải của màn hình để mở menu.
- Đối với iOS: Nhấn vào biểu tượng “…” ở dưới cùng bên phải và sau đó chọn “Settings” (Cài đặt).
Bước 3: Chọn “Site settings” (Cài đặt trang web)
Chọn “Privacy” (Riêng tư) trên Android hoặc “Content” (Nội dung) trên iOS.
Sau đó, chọn “Site settings” (Cài đặt trang web).
Bước 4: Cài Đặt Chặn Quảng Cáo
- Đối với Android: Chọn “Ads” (Quảng cáo) trong mục “Content”.
- Đối với iOS: Chọn “Ads” (Quảng cáo) trong danh sách các tùy chọn.
Bước 5: Kích Hoạt Tính Năng Chặn Quảng Cáo
Bật chế độ chặn quảng cáo bằng cách đảm bảo thanh trượt (toggle switch) ở phía trên màn hình là màu xanh.
Bước 6: Kiểm Tra Hiệu Quả
Quay lại trình duyệt và kiểm tra xem hiệu quả của tính năng chặn quảng cáo đã được áp dụng hay chưa.
Mời xem thêm bài viết: Fake ip là gì? Các ứng dụng fake ip phổ biến