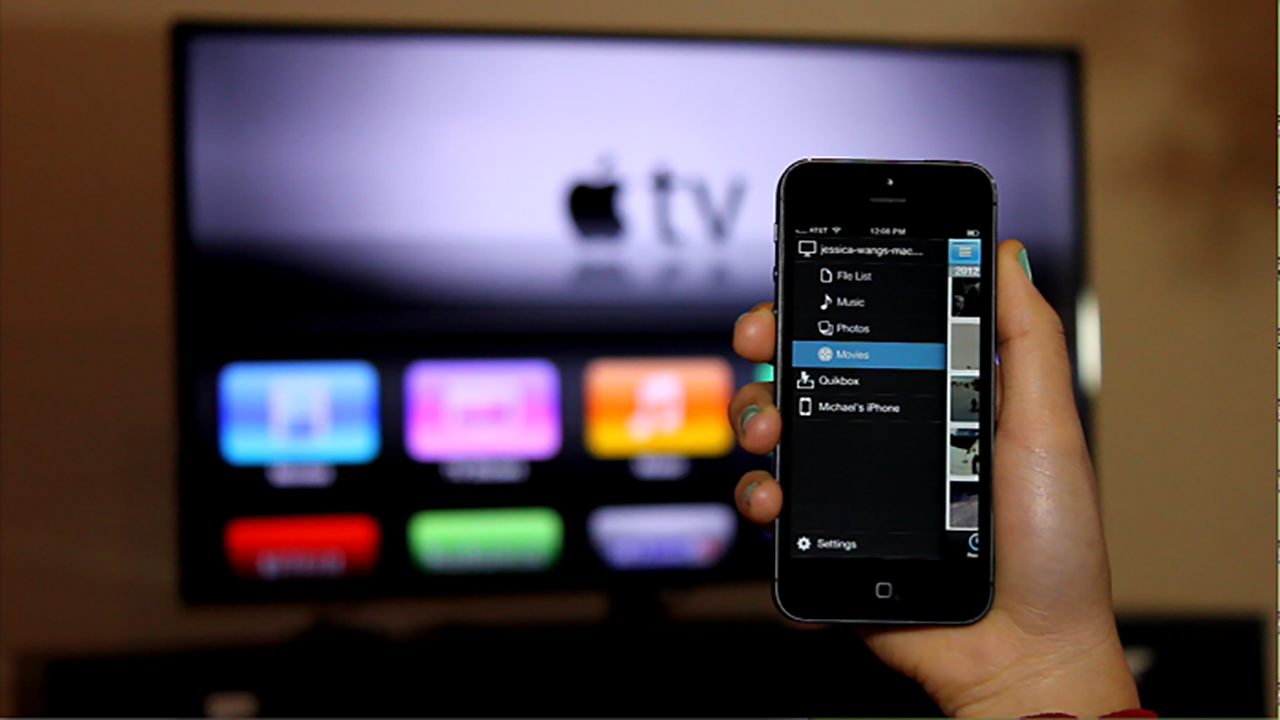Trong thời đại công nghệ ngày nay, việc chia sẻ trải nghiệm giải trí từ chiếc iPhone của bạn lên màn hình TV không chỉ là một trải nghiệm mới mẻ; mà còn là cách tuyệt vời để tận hưởng nội dung giải trí ưa thích trên một không gian lớn hơn và sống động hơn. Việc bật và tắt chức năng phản chiếu màn hình có vẻ đơn giản, nhưng lại mang lại nhiều tiện ích khám phá. Hãy cùng tìm hiểu “5 bước bật, tắt phản chiếu màn hình iPhone lên tivi đơn giản nhất“, giúp bạn khám phá những trải nghiệm đặc sắc mà công nghệ hiện đại mang lại.
5 bước bật, tắt phản chiếu màn hình iPhone lên tivi đơn giản nhất

Việc phản chiếu màn hình từ iPhone lên TV không chỉ giúp bạn chia sẻ nội dung giải trí với bạn bè và gia đình mà còn tạo ra trải nghiệm xem phim, chơi game hoặc xem ảnh lớn hơn và sống động hơn. Sau đây là chi tiết 5 bước để bật, tắt phản chiếu màn hình iPhone lên tivi mà ai cũng nên biết để áp dụng khi cần.
Bước 1: Kiểm tra tương thích
Trước hết, hãy đảm bảo rằng cả TV và iPhone đều tương thích với tính năng phản chiếu màn hình. TV cần hỗ trợ công nghệ phản chiếu như AirPlay cho các dòng TV của Apple hoặc công nghệ khác như Chromecast cho các dòng TV khác.
Bước 2: Kết nối Wi-Fi
Đảm bảo rằng cả iPhone và TV đều kết nối cùng một mạng Wi-Fi. Việc này là cực kỳ quan trọng để thiết lập kết nối giữa hai thiết bị.
Bước 3: Bật chức năng AirPlay trên TV
Đối với TV sử dụng AirPlay:
- Trên điều khiển từ xa của TV, chuyển đến mục AirPlay hoặc chức năng phản chiếu màn hình tương tự.
- Bật chức năng AirPlay và chọn tên của TV từ danh sách các thiết bị hiển thị.
Đối với TV sử dụng Chromecast hoặc thiết bị tương tự:
- Đảm bảo Chromecast được cắm vào cổng HDMI của TV.
- Chắc chắn rằng bạn đã cài đặt ứng dụng Google Home trên iPhone.
- Mở ứng dụng và kết nối với Chromecast, sau đó chọn tên của Chromecast từ danh sách.
Bước 4: Kích hoạt chức năng phản chiếu màn hình iPhone
Đối với iOS 14 trở lên:
- Mở Trung Tâm Kiểm Soát bằng cách vuốt lên từ dưới màn hình hoặc vuốt xuống từ trên màn hình (tùy thuộc vào thiết bị).
- Nhấn và giữ nút “Phản chiếu màn hình” hoặc “AirPlay” (biểu tượng hình TV).
- Chọn tên của TV hoặc Chromecast trong danh sách hiển thị.
Đối với các phiên bản iOS trước đó:
- Mở Trung Tâm Kiểm Soát bằng cách vuốt lên từ dưới màn hình (đối với iPhone X trở lên) hoặc từ dưới cạnh màn hình (đối với iPhone 8 trở xuống).
- Chọn biểu tượng “AirPlay” hoặc “Phản chiếu màn hình”.
- Chọn tên của TV hoặc Chromecast từ danh sách hiển thị.
Bước 5: Trải nghiệm giải trí
Sau khi đã kết nối thành công, iPhone của bạn sẽ phản chiếu màn hình lên TV. Bạn có thể xem video, trình chiếu ảnh, chơi game, hoặc thậm chí là duyệt web trên màn hình lớn của TV một cách thuận tiện và thú vị.
Bước 6: Tắt chức năng phản chiếu màn hình
Khi bạn đã hoàn thành và muốn tắt chức năng phản chiếu màn hình, thực hiện các bước sau:
Đối với iOS 14 trở lên:
- Mở Trung Tâm Kiểm Soát.
- Nhấn và giữ nút “Phản chiếu màn hình” hoặc “AirPlay”.
- Chọn “Ngừng phản chiếu” hoặc “Ngừng AirPlay”.
Đối với các phiên bản iOS trước đó:
- Mở Trung Tâm Kiểm Soát.
- Chọn biểu tượng “AirPlay” hoặc “Phản chiếu màn hình”.
- Chọn “Ngừng phản chiếu” hoặc “Ngừng AirPlay”.
Với các bước đơn giản này, bạn có thể dễ dàng thực hiện việc bật và tắt chức năng phản chiếu màn hình từ iPhone lên TV, tận hưởng không gian giải trí lớn hơn và trải nghiệm đa phương tiện tốt hơn. Hãy trải nghiệm và khám phá thế giới giải trí tuyệt vời mà iPhone và TV mang lại!
Cho thuê tivi Hà Nội hi vọng rằng bài viết này đã mang lại những thông tin bổ ích cho bạn và gia đình. Nếu có bất cứ thắc mắc nào về nội dung, vui lòng bình luận xuống dưới để chúng tôi được biết nhé!
Mời xem thêm bà viết: Nguyên nhân lỗi nhấp nháy đèn đỏ 3 lần trên tivi LG và cách xử lý